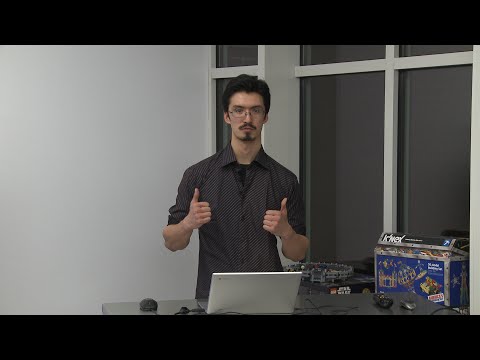A Launchpad a jobb összehasonlítás hiányában az iOS kezdőképernyőjének OS X egyenértékének tekinthető, így az iOS-alkalmazások indítása. Valójában pontosan ez a Launchpad, egy alkalmazásindító, és hasonlóan az iOS egyenértékűségéhez hasonló megjelenés és funkció. Ha hagyományos Windows-felhasználók vagyunk, a Launchpadra gondolhatsz, mint egy olyan kezdőképernyőről, amelyet nem kell használni.
A Launchpad megnyitásához kattintson a Dock ikonra.



Egy alkalmazás elindításához csak kattints az ikonra, vagy használd a billentyűzet nyílgombjait a navigáláshoz, és indítsd el az "Enter" -t. Ne feledje, használja a balra vagy a jobbra mutató nyilat az oldalra való elmozduláshoz, a "Parancs + nyíl" pedig az oldalak közötti váltáshoz.
Ha egy adott alkalmazást vagy alkalmazáscsoportot keres, használja az oldal tetején található keresési funkciót. Ebben a példában minden Microsoft-centric alkalmazást megjelenítünk a rendszerünkben.



Alkalmazások szervezése és csoportok létrehozása
A Mac életciklusa során kétségtelenül tucatnyi alkalmazásokat telepíthet tucatnyi alkalmazással, és idővel a Launchpadon oldalra nyílik oldal.
Mozgathatsz alkalmazásokat, és rendezheted őket bármilyen rendszernek az Ön számára. Csak húzza az ikont egy másik helyre vagy oldalra. Ha önálló oldalt szeretne létrehozni csak néhány alkalmazásra, húzza az ikont az utolsó oldalra, és megnyílik egy új. Ez bizonyos mértékig működik, de még mindig egy kicsit nehézkes.
Még jobb azonban, ha az alkalmazásokat csoportokba kívánja szervezni, akkor összevonhatja a helyet, így a Launchpad nem nyúlik meg oldalanként. Új alkalmazáscsoport létrehozása (az Apple a Launchpad-mappákat hívja), egyszerűen húzza az egyik ikont egy másik tetejére. Az alkalmazások összevonásra kerülnek, és a címre kattintva módosíthatja azt, amit csak akar.

Ha el szeretné zárni a Launchpadot, akkor nyomja meg az "Escape" gombot, vagy érintse meg a Launchpad billentyűt a billentyűzeten. Az alkalmazások ikonján kívül bárhová is kattinthat, az alkalmazásváltó használatával vagy a nyomógombon csippentheti a három ujját és a hüvelykujját.
A Launchpad használatával tisztább, hatékonyabb mód lehet az alkalmazások indítására, mint egyszerűen az összes rögzítésre a dokkolásra vagy az Alkalmazások mappára. Valószínűleg nem olyan gyors, mint a Spotlight használata, de az olyan felhasználók számára, akik inkább az egérrel navigálnak, vagy a rutin iOS felhasználók számára, a Launchpad sokkal ismertebbé és kényelmesebbé válhat.
Rendszeresen használja a Launchpadot? Van tippje vagy trükkje hozzá? Visszajelzésünket meghívjuk a vitafórumunkba.