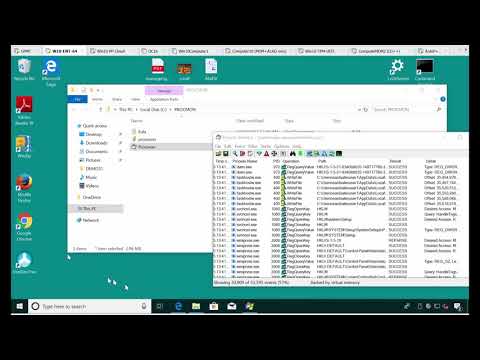A cikkben leírtak szerint közvetlenül a Fájlböngészőből keresünk, bár ez csak az egyik módja a fájlok keresésének a Windows rendszerben. Vannak esetek, amikor meg szeretné keresni a nemrég létrehozott vagy módosított fájlokat. Talán nemrég módosította a fájlt, de nem emlékszik arra, hogy hol mentette meg. Vagyis véletlenül megengedett egy harmadik féltől származó szoftver telepítés, és gyorsan megtalálni ezeket a fájlokat. Bármi legyen is az ok, elég könnyű megtalálni a fájlokat időbélyegük alapján.
A fájl időbélyegeinek megértése
Minden Windows-fájlban egy vagy több időbélyeg van. A három legfontosabb időbélyeg, amellyel dolgozni fog:
- Létrehozás dátuma: A fájl aktuális példányának létrehozásának dátuma és időpontja. Ez az érték be van állítva, és maga a Windows nem fogja módosítani az értéket. Néhány harmadik fél eszközzel ez az érték módosítható.
- Módosítás dátuma: A fájl utolsó bejegyzésének dátuma és időpontja (azaz, ha tartalmát utoljára módosította). A fájl átnevezése nem változtatja meg az időbélyegzőt. Sem a fájl megnyitása sem változtatja meg.
- Hozzáférés dátuma: A dátum és az NTFS kötetek, az az időpont, amikor a fájl utolsó olvasási vagy írásbeli hozzáférése megtörtént.
Számos egyéb bélyegző is rendelkezésre áll a Windows rendszerben, amelyek bizonyos fájl típusokon vagy bizonyos körülmények között használatosak. Például a fényképezőgéppel rögzített dátumbélyegzőt rögzítjük. Más időbélyegek is létrehozhatók és felhasználhatók bizonyos alkalmazásokban. Például a biztonsági másolati szoftver felhasználhatja a Dátum archivált időbélyegzőt, és néhány irodaalkalmazásnál a befejezett dokumentum megjelöléséhez a Dátum befejezett időbélyegzője használható.
Időbélyegzők megtekintése a fájlkezelőben
A Fájl Explorerben található elemek egyszerűen megtekinthetők az időbélyegzővel kapcsolatos információk. Egyetlen fájl részleteinek megtekintéséhez kattintson jobb gombbal a fájlra, és válassza a helyi menü "Tulajdonságok" parancsát.






A legutóbbi fájlok megtekintése a Windows keresés használatával
Ha meg szeretné tekinteni a legfrissebb fájlokat a rendszeren, a Windows Search a válasz.
Indítsa el a Fájlböngésző megnyitásához a legfelső szintű mappát, amelyet keresni szeretne. Például, a Dokumentumok mappának kiválasztása megkeresi a mappában lévő összes mappát és az összes benne lévő almappát. A C: meghajtó kiválasztása mindent megtesz a meghajtón. A "Ez a számítógép" kiválasztásával minden meghajtót keres.
A File Explorer kényelmes módja a nemrégiben módosított fájlok keresésének közvetlenül a Szalag "Keresés" lapjára. Váltson át a "Keresés" fülre, kattintson a "Módosított dátum" gombra, majd válasszon egy tartományt. Ha nem látja a "Keresés" lapot, kattintson egyszer a keresőmezőbe, és megjelenik.


A Fájlböngésző ablakban írja be a "datemodified:" kifejezést a keresőmezőbe. Akkor is írhatja be a "datecreated:" vagy a "dateaccessed:" értéket a mezőbe, ha inkább ezeket az értékeket szeretné keresni. A pillanat, amikor a keresett mező után írja be a kettőspontot, megjelenik egy felugró ablak, amelyet a keresés szűkítésére használhat.Válasszon ki egy adott dátumot a naptárban, tartsa lenyomva a Vezérlőgombot, miközben rákattint a dátumtartomány kijelölésére, vagy válasszon egyet a naptárban felsorolt előre beállított tartományok közül.

datemodified:last week
Egy adott dátumot is megadhat a rendszeres dátumformátumok használatával. A konkrét formátumok attól függenek, hogy a rendszer hogyan lett beállítva, de ha az Egyesült Államok dátumformátumaihoz van beállítva, számos változatot használhat. Például a 2018. február 8-án módosított fájlok kereséséhez írja be a következő keresést:
datemodified:02/08/18
A következőket is használhatja:
datemodified:2/8/2018
vagy akár:
datemodified:Feburary, 8 2018
És írjon be egy dátumtartományt, csak két időpontot válasszon két időszakból. Ha például a 2018. február 6. és 8. között módosított fájlokat szeretné megkeresni, akkor a következőket használja:
datemodified:02/06/18..02/08/18
Keresés mentése a könnyebb hozzáférés érdekében
A legutóbbi fájlok keresései meglehetősen egyszerűek, de ha egyszerűbbé szeretné tenni a dolgokat, akkor örömmel tudja tudni, hogy a kereséseket a későbbiekben gyorsan megismételheti. Nézze meg cikkünket a teljes eljárásról, de itt van a rövid változat. A keresés végrehajtása után térjen vissza a "Keresés" fülre a Fájlböngészőben, majd kattintson a "Keresés mentése" gombra.

Alapértelmezés szerint a kereséseket a "Keresések" nevű mappába menti, amely a felhasználói mappán belül megtalálható - jellemzően a "C: users
A Keresések mappa elégséges hely a tároláshoz, de még kézzelfoghatóbb, ha jobb egérgombbal kattint a mappára, és a helyi menüből válassza a "Gyors hozzáférés" elemet. Ezután megjelenik a File Explorer bal oldali sávján.