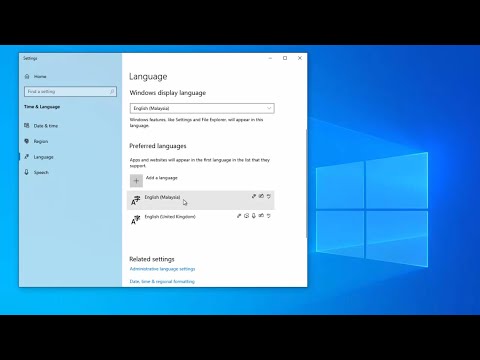Ha a Windows 10/7/7 laptop képernyő fényereje véletlenszerűen villog, vagy akkumulátoros, akkor ez a bejegyzés módszert javasol a probléma megoldására. Nemrég vettem egy Dell Inspiron 15 7537 ultrabookot, és ezzel a problémával szembesültem. Bár ezt a posztot elkészítettem, szem előtt tartva a Dell laptopot, ez a HP, a Lenovo, az Acer és más laptopok számára is hasznos lehet.
A laptop képernyőjének fényereje villog
Ha a laptop képernyője villog, pulzálja vagy elhalványodik és világít, akkor előfordulhat, hogy ezek a hibaelhárítási javaslatok segítenek Önnek.
Először is próbáld meg azonosítani, mikor szembesülsz ezzel a problémával, amikor az Akkumulátorról, a hálózati tápegységről vagy mindkét forgatókönyvből. Ez egy adott teljesítmény-tervre vagy minden energiatervre vonatkozik? Ezenkívül ellenőrizze, hogy ez bekövetkezik-e a BIOS és a Biztonságos üzemmódban is. Az akkumulátor nagyon régi? Ennek az információnak a segítése segíthet.
A fenti lépéseket bármely sorrendben próbálhatja meg. Válassza ki azokat, amelyekről úgy gondolja, hogy a forgatókönyvre vonatkoznak, és nagyobb valószínűséggel segítenek Önnek.
1] Először látogasson el a gyártó weboldalára, és frissítse videó és grafikus illesztőprogramjait a modelljéhez.
2] Ha a frissítés nem segít, távolítsa el és telepítse újra a Video illesztőprogramokat.
3] Nyissa meg a Vezérlőpultot Minden Vezérlőpult elemek Energiagazdálkodási lehetőségek Tervrajz szerkesztése és az alapértelmezett energiagazdálkodási beállítások visszaállításához kattintson a gombra A terv alapértelmezett beállításainak visszaállítása. Ezt tegye meg minden Power Plans számára.
4] Módosítsa a monitor frissítési gyakoriságát, és nézze meg, hogy ez segít-e.
5] Megnyitás A Dell és futtassa a számítógép ellenőrzését a monitorhoz. Ha problémákat észlel, kövesse az utasításokat a probléma megoldásához.

6] Nyissa meg a Vezérlőpult Energiagazdálkodási lehetőségei elemet, majd a bal oldalon válassza a lehetőséget Dell Extended Battery Life opciók.

Megnyílik az Elemmérő beállítása mező. Szüntesse Engedélyezze a Dell Intelligens kijelzőt. Kattintson az Alkalmazás és Kilépés lehetőségre.

7] Ha laptopja Intel processzorokat használt, tiltsa le a Intel energiatakarékos technológia. Ezt a beállítást a Dell vagy a Vaio Vezérlőközpontban kapja meg. A Start képernyő keresésből írja be Intel HD grafikus vezérlőpult és nyissa meg az Enter billentyűt. Kattintson a Power> On Battery elemre.

Meglátod Kijelző energiatakarékos technológia. Tiltsa le, kattintson az Apply gombra, és indítsa újra a számítógépet.
8] A Norton AV, iCloud és az IDT Audio három olyan alkalmazás, amelyekről tudják, hogy a képernyőn villognak a Windows 10-ben. Ellenőrizze, hogy telepítve van-e. Nézze meg ezt a bejegyzést, ha a számítógép képernyője villog a Norton frissítése után a Windows 10 rendszerben.
9] Ez a bejegyzés segíteni fog, ha a képernyő villog a Felszíni könyvben.
10] Lásd ezt a bejegyzést, ha a Windows 10 fényereje nem működik vagy automatikusan megváltozik, és ez akkor, ha a Windows 10 folyamatosan módosítja az energiagazdálkodási tervet.
Tudassa velünk, ha ezek közül bármelyik segít-e megoldani a laptop képernyőjén a villogó kérdést, vagy ha van más javaslata.