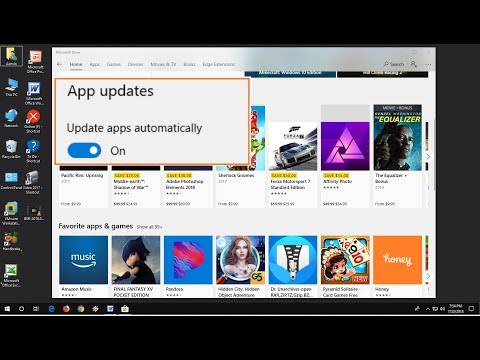Korábban elmondtunk egy internetes cookie-ról és a különböző internetes cookie-król. Azt is részleteztük, hogy milyen lépéseket kell követnünk az IE, a Chrome, a Firefox és az Opera blokkjának blokkolásához vagy engedélyezéséhez. Ebben a bejegyzésben látni fogjuk, hogyan kell harmadik féltől származó cookie-k engedélyezése vagy letiltása ban,-ben Internet Explorer alkalmazás a Windows 8.1 operációs rendszerhez Charms PC Settings Panel.
Mielőtt elkezdené a csúcsot, vessünk egy pillantást arra, mi a harmadik féltől származó cookie. A harmadik féltől származó cookie-k a böngészőben tárolt kis mennyiségű szöveget egy weboldalon, amelynek domainnevét a jelenleg látogatott webhelyen kívül tárolja. Legtöbbször a hirdetési szolgáltatások a cookie-kat használják a böngészési előzmények és webes keresések alapján célzott hirdetések megjelenítéséhez. Azonban növelhetik az adatvédelmi aggályokat, és egyesek az adatvédelmi okok miatt meg kívánják akadályozni őket.
Lássuk, hogyan engedélyezheti vagy letilthatja harmadik féltől származó cookie-kat az IE-alkalmazásban, a Charms Beállítások panel.
A harmadik féltől származó cookie-k letiltása IE alkalmazásban
Ha inkább az IE alkalmazást szeretné használni, akkor az Internet Explorer alkalmazásban a harmadik féltől származó cookie-k letiltásához vagy letiltásához kövesse az alábbi lépéseket.
1. Nyissa meg a Metro vagy Modern vagy Universal IE app majd vigye fel a Charms bárot. Választ Beállítások.

2. A Beállítások sávban válassza ki a Magánélet fület.

3. Az Adatvédelem területen görgessen lefelé, hogy megkapja a Cookie-kat, és állítsa be Blokkolja az összes harmadik féltől származó cookie-t kapcsoljon ON állásba.

4. Az Internet Explorer alkalmazás már rendelkezik letiltotta a harmadik féltől származó cookie-kat.
JEGYZET: Ha Windows 8 vagy újabb verziót használ, mind az asztali, mind az Internet Explorer alkalmazás verziója telepítve van az eszközön. Bár az asztali és IE-alkalmazások IE-je másképp néz ki és működik, ugyanazokat a beállításokat használják. Ezért, ha letiltotta a harmadik féltől származó cookie-kat a böngésző asztali változatánál, akkor nem kell megismételnie az Internet Explorer alkalmazás folyamatát.