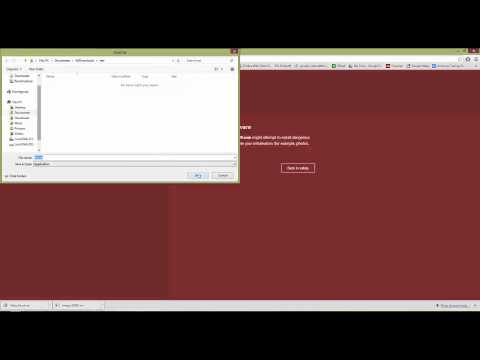A múltban számos cikket osztottunk meg a helyi menü csípés alapján, amelyet itt találhat. Manapság ebben a cikkben megoszthatjuk Önnek még egy csípést az Asztal helyi menüjében. Előfordulhat, hogy különböző lehetőségeket próbált meg új lehetőségeket hozzáadni az Asztal környezet menüjéhez - szerkesztve a Rendszerleíróadatbázisot vagy néhány olyan ingyenes programot, mint a jobb oldali kattintásnövelő, a Kontextus-szerkesztő vagy az Ultimate Windows Customizer. Ma, adunk neked egy módot, hogy új bejegyzéseket adjon hozzá a natív szülőkkel Windows PowerShell.

Például, ha hozzáféréssel kell rendelkeznie Helyi csoportházirend-szerkesztő gyakran; akkor az Asztal helyi menüjébe. Ennek az az előnye, hogy nem kell futtatnia gpedit.msc parancs. Ugyanúgy hozzáadhat bármelyik programot a helyi menühöz a Desktop kontextus menüjében, ahelyett, hogy beágyazná Kezdőképernyő vagy Tálca. Most itt van a hogyan kell részt venni:
Használja a PowerShell elemet a Desktop Context Menu menüponthoz
1. Először töltsd le a Elem hozzáadása a kontextusba parancsfájl a itt (Technet Galéria). A parancsfájlt tömörített formában töltheti le postai irányítószám archívum - ezért nyisd ki. A kicsomagolás után megkapja a megnevezett fájlt AddItemToContext.psm1 amelyet be kell helyeznie Desktop kényelmes hozzáférést biztosít; bárhova bárhol elhelyezheti - de ne felejtse el a helyét.
2. Nyisson meg egy adminisztratív Windows PowerShell ablakot, és hajtsa végre a következő parancsot a helyére AddItemToContext.psm1:
Import-Module filepathAddItemToContext.psm1

3. Most hajtsa végre a következő parancsot, hogy segítséget kapjon az új dolgok hozzáadásával kapcsolatban Desktop helyi menü, amelyet a Add-OSCContextItem operátor a szkript számára:
Get-Help Add-OSCContextItem -Full
4. Most, hogy új elemet adjon hozzá Desktop helyi menü, például mondjuk, Helyi csoportházirend-szerkesztő, a következő parancsot használhatja:
Add-OSCContextItem -DisplayName “Group Policy Editor” -Argument “C:Windowssystem32gpedit.msc”
Helyezheti a tetszőleges program helyét, amelyet hozzá szeretne adni a helyi menühöz az argumentum helyett az invertált vesszőkkel, a fenti parancsban. Amikor PowerShell új opció hozzáadásával történt, értesíteni fogja Önt.

5. Végül, ha el szeretné távolítani a hozzáadott bejegyzést a Desktop helyi menüben a szkript Remove-OSCContextItem operátorát kell használni. Tehát futtassa ezt a parancsot:
Remove-OSCContextItem -DisplayName “ Group Policy Editor “
Újra cserélje ki az invertált vesszőkkel rendelkező részt az eltávolítani kívánt bejegyzéshez; amelyet hozzáadott 4. lépés. PowerShell arra kéri, hogy távolítsa el az általa létrehozott beléptetési tételeket, így írja be Y és megüt Belép. A bejegyzés eltávolításakor értesítést kap.
Ezért így új dolgokat tehet fel Desktop helyi menü használata Windows PowerShell.