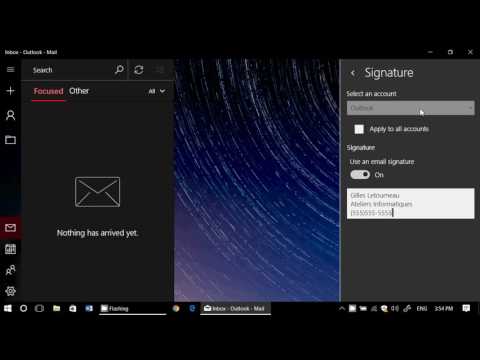A Microsoft bejelentette az új Windows Defender biztonsági központot a Windows 10 v1703 és ez megkönnyíti a számítógépünk biztonsági beállításainak átváltását. Alapértelmezés szerint a Windows Defender alacsony védelmi módban van beállítva, mivel ezáltal könnyebbé teheti az életünket azáltal, hogy kevesebb korlátozást ír elő, de az IT-adminisztrátorok engedélyezhetik a Cloup Protection szolgáltatást, és módosíthatják ezeket a csoportházirend-beállításokat - Blokkolás beállítása első látásra, Konfigurálás helyi beállítás felülbíráláshoz jelentést, és csatlakozik a Microsoft MAPS (Microsoft Advanced Protection Service) vagy a SpyNet programhoz, hogy a Windows Defender Antivirus blokkolásvédelmet állítsa a legmagasabb szintre.
A Windows Defender védelme a Windows 10 rendszerben
Fuss gpedit.msc a Csoportházirend-szerkesztő megnyitásához és a következő elérési útvonal eléréséhez:
Computer Configuration > Administrative Templates > Windows Components > Windows Defender Antivirus > Maps

- Csatlakozzon a Microsoft Térképekhez
- A Blokk beállítása az első látás funkciónál
- Állítsa be a helyi beállítás felülírását a jelentéshez a Microsoft MAPS szolgáltatáshoz
- Küldje el a fájlmintákat, ha további elemzésre van szükség.
Ezeket a beállításokat az Ön igényeinek megfelelően konfigurálhatja.
Csatlakozzon a Microsoft Térképekhez
Csatlakozni Microsoft Advanced Protection Service, Kattintson duplán Csatlakozzon a Microsoft Térképekhez. A megnyíló Tulajdonságok mezőben válassza a Bekapcsolt.”
This policy setting allows you to join Microsoft MAPS. Microsoft MAPS is the online community that helps you choose how to respond to potential threats. The community also helps stop the spread of new malicious software infections. You can choose to send basic or additional information about detected software. Additional information helps Microsoft create new definitions and help it to protect your computer. This information can include things like location of detected items on your computer if harmful software was removed. The information will be automatically collected and sent. In some instances, personal information might unintentionally be sent to Microsoft. However, Microsoft will not use this information to identify you or contact you.
Jelenleg 3 lehetőség van - Disabled, Basic membership és Advanced membership.
A Blokk beállítása az első látás funkciónál
Miután belépett a MAPS programba, duplán kattints a 0n-ra Blokk az első látásra és a Tulajdonságok mezőben válassza az Engedélyezve lehetőséget.
This feature ensures the device checks in real time with the Microsoft Active Protection Service (MAPS) before allowing certain content to be run or accessed. If this feature is disabled, the check will not occur, which will lower the protection state of the device.
Ez a szolgáltatás megköveteli, hogy a csoportházirend-beállítások a következőképpen állíthatók be: Csatlakozzon a Microsoft MAPS programhoz engedélyezni kell Küldje el a fájlmintákat, ha további elemzésre van szükség kell beállítani Küldje el a biztonságos mintákat vagy Küldje el az összes mintát, a Az összes letöltött fájl és melléklet leolvasása engedélyezni kell a politikát és a Kapcsolja ki a valós idejű védelmet a házirend NEM engedélyezett.
Állítsa be a helyi beállítás felülírását a jelentéshez a Microsoft MAPS szolgáltatáshoz
A Állítsa be a helyi beállítás felülírását a jelentéshez a Microsoft MAPS szolgáltatáshoz a beállítás lehetővé teszi a felhasználók számára, hogy elsőbbséget élvezzenek a csoportházirenden, így végül lehetővé téve számukra a felülbírálást.
This policy setting configures a local override for the configuration to join Microsoft MAPS. This setting can only be set by Group Policy. If you enable this setting, the local preference setting will take priority over Group Policy.
Ehhez kattintson duplán, és válassza a Engedélyezve lehetőséget a megnyíló Tulajdonságok mezőben. Ha ez a funkció engedélyezve van, akkor ellenőrzéseket végez valós időben, és eldönti, hogy engedélyezi-e a tartalom futtatását vagy sem.
Küldje el a fájlmintákat, ha további elemzésre van szükség
A Küldje el a fájlmintákat, ha további elemzésre van szükség A beállítás lehetővé teszi, hogy az összes mintát automatikusan továbbítsa a Microsoftnak további elemzés céljából.
This policy setting configures behaviour of samples submission when opt-in for MAPS telemetry is set. The possible options are: Always prompt, Send safe samples automatically, Never send and Send all samples automatically.
Ehhez kattintson duplán, és válassza a Engedélyezve lehetőséget a megnyíló Tulajdonságok mezőben.
HHa ez megtörtént, akkor továbbléphet a beállításhoz Cloup védelmi szintet a Windows Defender számára.
Válassza a Felhővédelem szintjét a Windows Defender alkalmazásban

Computer Configuration > Administrative Templates > Windows Components > Windows Defender Antivirus > MpEngine
A jobb oldali ablaktáblában látható lesz Válassza ki a védelmi szintet. Kattintson duplán a tulajdonságok megnyitásához, majd válassza a lehetőséget Bekapcsolt. Két lehetőség közül választhat:
- Alapértelmezett Windows Defender Antivirus blokkolási szint
- Magas blokkolási szint
választ Magas blokkolási szint és kattintson az Alkalmaz gombra.
This policy setting determines how aggressive Windows Defender Antivirus will be in blocking and scanning suspicious files. If this setting is on, Windows Defender Antivirus will be more aggressive when identifying suspicious files to block and scan; otherwise, it will be less aggressive and therefore block and scan with less frequency.
A kiterjesztett felhőellenőrzés beállítása
Az MpEngine beállítások alatt egy a A kiterjesztett felhőellenőrzés beállítása beállítás. Ha szeretné, engedélyezheti ezt a beállítást is
This feature allows Windows Defender Antivirus to block a suspicious file for up to 60 seconds, and scan it in the cloud to make sure it’s safe. The typical cloud check timeout is 10 seconds. To enable the extended cloud check feature, specify the extended time in seconds, up to an additional 50 seconds.
TIPP: A Windows Defender megvédi Önt a potenciálisan nemkívánatos programoktól is.
Engedélyezze és állítsa be a Felhővédelem szintjét Magas értékre a Rendszerleíró adatbázis használatával

Ha a Windows 10 Home felhasználója, használhatja a Windows rendszerleíró adatbázisát és módosíthatja a beállításokat. Ehhez írja be regedit.exe a Keresés indításához és nyomja meg az Enter billentyűt a Rendszerleíróadatbázis-szerkesztő megnyitásához. Most navigáljon a következő kulcsra:
HKEY_LOCAL_MachineSoftwarePoliciesMicrosoftWindows Defender
A bal oldalon kattintson a jobb egérgombbal Windows Defender, válasszuk az Új> Kulcs lehetőséget, és nevezzük el a kulcsot SpyNet. Jobb egérgombbal kattintson a Spynetre, és válassza az Új> Dword (32-bit) lehetőséget, majd nevezze el SpynetReporting. Állítsa be az értékét 2 hogy beállíthatja az Advanced szinten.
Most ismét kattintson a jobb gombbal a Windows Defender gombot, amely a bal oldalon jelenik meg, és válassza az Új> Kulcs lehetőséget. Ezúttal nevezze el a kulcsot MpEngine. Kattintson a jobb egérgombbal a MpEngine gombot, és válassza az Új> Dword (32-bit) értéket. Nevezze meg a kulcsot MpCloudBlockLevel és adjon értéket 2 hogy magasblokkban állítsa.
Erről a témáról további információt a docs.microsoft.com webhelyen talál.