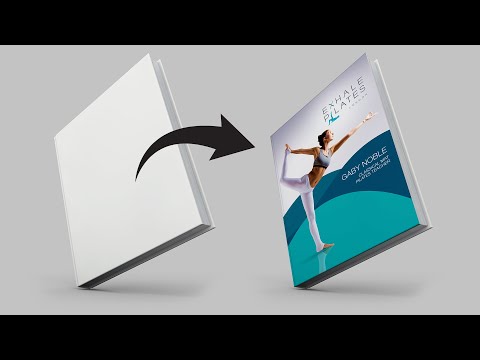Google Chrome webböngésző az egyik legnépszerűbb böngésző Windows PC. Ahelyett, hogy csak meglátogatna egy webhelyet, sokkal többet tehet a Chrome böngészőjével az eszközén. Lehet, hogy fülekkel dolgozik, a weboldalt PDF formátumban mentve, a lapok elhelyezésével, és még sok mindent meg lehet tenni a Google Chrome-ban. Lehet, hogy sok olyan dologról van szó, amelyről nem tudjuk, hogy megtehetjük a Chrome-ot és ebben a cikkben, megpróbálom fedezni néhány Chrome-tippet és trükköt a Windows-felhasználók számára.
Chrome tippek és trükkök
Annak érdekében, hogy a legtöbbet kihasználhassa a Google Chrome-ból, tájékoztatni fogok tíz olyan időt és energiatakarékos tippet, amelyeket korábban nem ismertek. Néhány Chrome-fejlesztőeszköz tippje lehet, hogy ismerősnek tűnik, de a Chrome böngésző mesterének megismeréséhez nézze meg ezeket a tippeket.
1. Csinálja a lapokat a Chrome-ban
Ha több lapot nyit meg a Chrome böngészővel, akkor nagyon nehéz lenne megnézni, hogy mely webhelyeket nyitotta meg. A probléma kiküszöböléséhez kattintson a jobb gombbal egy lapra, és válassza a " Pin lap " és láthatta, hogy a fül a favicons méretére csökkent. Most tegye meg ezt az összes megnyitott lapot, és könnyen megtekintheti az összes lapot, és gyorsan elérheti őket. Ha a lapot eredeti méretéhez kívánja bontani, jobb gombbal kattintson a lapra, és válassza a " Távolítsa el a lapot" újra.

2. Könyvjelző a Favicon honlapján
Bármikor, ha könyvjelzőt választ a Chrome-ban, a szöveget elmenti. Ez a Chrome böngésző eszköztárán is megtörténik. A helytakarékos mentés érdekében a Favicon webhelyet könyvjelzővel rögzítheti. Ehhez kattintson a csillagra, vagy nyomja meg a CTRL + D billentyűkombinációt, és távolítsa el a jelen szöveget Név szövegdobozt és kattintson a "Kész" gombra. Ez a könyvjelzőt a Favicon honlapján könyvjelzőzné.

3. Vegye le a jelszót a PDF-ből a Chrome használatával
Mondja meg, hogy rendelkezik jelszóval védett PDF-fájllal, és meg szeretné osztani másokkal a jelszó nélkül. A Chrome segítségével eltávolíthatja a jelszót a PDF-fájlból. Ehhez húzza és húzza ki a jelszóval védett PDF fájlt a Chrome böngészőben, és adja meg a jelszót a fájl megnyitásához.

Most nyomja meg CTRL + P a Kulcsszó és a Nyomtatás párbeszédpanel megnyílik. Most kattintson a "Módosítás" lehetőségre a "Cél" pont alatt.



4. Lásd a legutóbb megtekintett oldalakat a Chrome-ban
Mindannyian tudjuk, hogy a Chrome előzmények oldalai megmutatják nekünk azokat a weboldalakat, amelyeket meglátogattunk. Ehhez azonban megnyomnia kell a történeti oldalt CTRL + H. Ezzel a kis trükkökkel csökkenthetjük a történelmi oldal megtekintésének idejét. A történelem nélkül, a nemrég megnyitott oldalak megtekintéséhez tartsa lenyomva és nyomja meg a Chrome böngésző vissza gombot. Megmutatja a nemrég megtekintett tíz oldalt. Kattintson a másikra, amelyet újra meg szeretne tekinteni.

5. Keresse meg a kiválasztott szöveget húzással és lehúzással
Ha egy cikket szeretne keresni a Chrome-ban lévő cikk olvasása közben, csak a szöveget választjuk ki, kattintsunk jobb gombbal, és válasszuk a "Keresés a Google-hoz" lehetőséget. Időt takaríthat meg, húzza át a szöveget a címsávba vagy a Chrome böngésző Omniboxjába. Ez az. Most a kijelölt szöveg keresése meg fog jelenni.

6. Végezze el a számításokat a Chrome-címsorban
Eltekintve attól, hogy csak a címsáv, a Chrome Omnibox működése alapkalkulátor. A Google számológép vagy a Wolfram Alpha megtekintése helyett csak adja meg az alapkalkulációt az Omniboxban és az automatikus javaslatokban, láthatja az eredményt. Ez valóban időtakarékos Chrome tipp. Ugyanígy elvégezheti az egységek konverzióit is.

7. Mentse a weboldalt PDF formátumban a Chrome használatával
Ha bármelyik weboldalt PDF formátumban kívánja menteni, akkor nincs szükség további szoftver letöltésére. Csak nyissa meg a weboldalt a Chrome-ban és nyomja meg CTRL + P a billentyűzeten nyissa meg a "Nyomtatás" párbeszédpanelt. Csak módosítsa a nyomtatási célállomást "Mentés PDF formátumba", ahogyan mi történt Tip.3 jelszó eltávolítása PDF fájlból. Csak nyomja meg a Mentés gombot, és a kívánt weblap PDF formátumban kerül mentésre.
8. A Chrome-ot használó weboldal gyorsítótárban tárolt verziójának megtekintése
A Google Chrome rendszeresen létrehoz minden weboldal gyorsítótárazott verzióját. Ha internetes sebességével problémát okoz, és sok időt vesz igénybe egy weboldal betöltéséhez, a weboldal gyorsítótárazott változata megtekinthető. Ehhez írja be a " gyorsítótár: weboldal " a Chrome címsorában és nyomja meg az enter billentyűt. Megtekinthette az adott webhely legfrissebb tárolt változatát.

9. Engedélyezze a nem követhető opciót a Chrome-ban
Amint azt már tudjuk, a Google Chrome minden meglátogatott weboldal adatait tartalmazza, és ez az oka annak, hogy az Ön érdeklődési körébe tartozó hirdetéseket láthattok. Engedélyezhetjük a "Ne kövesse nyomon" opciót a Chrome-ban, ha nem szeretné, hogy adatait elküldhesse a Google-nak. Ehhez kattintson az eszköztár jobb felső sarkában lévő menü gombra, és válassza a "Beállítások" lehetőséget.


Az Adatvédelem alatt jelölje be a mellette található négyzetet Küldjön egy "Ne kövesse nyomon" kérelmet a böngészési forgalmával és kattintson az "OK" gombra.

10. Vegye meg a jegyzeteket a Google Chrome-ban
Most nincs szükség arra, hogy a Google Chrome böngészőjében vegyen fel jegyzetekbővítményeket. Csak másolja és illessze be adatok: text / html, a Chrome címsorában és nyomja meg az enter billentyűt.Most láthatja, hogy az adott fül alatt található teljes ablak szerkeszthető. Helyezze a kurzort és kezd gépelni. Nem izgalmas?

Ezek a tippek a Google Chrome ellenőrzési elemének használatával szintén érdeklődhetnek némelyik közül. Szeretné, ha a Chrome jobban teljesítene? Fel kell gyorsítani a Google Chrome böngészőt ezekkel a trükkökkel!
Több kell? Tekintse meg ezeket a bejegyzéseket:
- Engedélyezze és használja a Chrome beépített jelszó-generátort
- A Chrome böngésző futtatása inkognitási vagy csökkentett módban
- Hogyan lehet letiltani a webes értesítéseket a Chrome-ban?
- Jelszavak exportálása és importálása a Chrome böngészőben
- Kapcsolja ki a Chrome asztali push értesítéseket
- Hogyan kell újra feltölteni a gyorsítótárat a Chrome böngészőben?
- A Chrome böngésző kevesebb memóriát használ
- A Chrome Feladatkezelő megnyitása és használata
- Másolás és beillesztés egyszerű szövegként a Chrome-ban
- Nyissa meg a Google Chrome Beállítások menüjét egy külön ablakban.
Ha további érdekes és hasznos Chrome tippeket és trükköket ismer, kérjük, ossza meg velünk a megjegyzéseket.