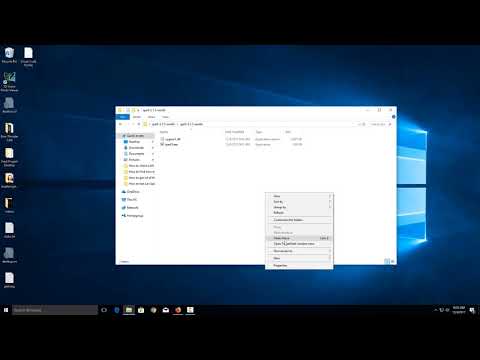A Windows 10 új felületet és új beállításokat tartalmaz. Van egy új eszközök szakaszban Windows 10 PC beállítások ami megkönnyíti a felhasználók számára a számítógéphez csatlakoztatott eszközök hozzáadását, eltávolítását vagy kezelését. Ebben a bejegyzésben megtudhatjuk, hogyan nyithatjuk meg és használhatjuk az Eszközök panelt a Beállítások részben, és megnézhetjük a nyomtatók, a lapolvasók, a Bluetooth, az egér, az érintőpad, a gépelés, az automatikus lejátszás és a Csatlakoztatott eszközök beállításainak megváltoztatását.
Windows 10 Eszközök Beállítások

Nyissa meg a Beállítások alkalmazást, és kattintson rá eszközök. Az Eszközök eszközre kattintva megnyílik egy lap, ahol beállíthatja az összes nyomtatót, csatlakoztatott eszközt, Bluetooth eszközt, egeret és érintőpadot, a beállításokat és az automatikus lejátszási beállításokat. Lássuk a beállításokat mindegyik részegységben.
Nyomtatók és szkennerek

Csatlakoztatott eszközök

Ez a lap mutatja a számítógéphez csatlakoztatott hardvert. Kattintson Eszköz hozzáadása és a számítógép automatikusan megkeresi a csatlakoztatott eszközöket. A kapcsolódó beállítások a Vezérlőpulton és az Eszközkezelőn keresztül a Bluetooth beállításokra, a hardvereszközökre viszik. Itt is beállíthatja a Miracasztot.
Olvas: Hogyan engedélyezzük az alkalmazások számára a Megbízható eszközök használatát a Windows 10 rendszerben.
Bluetooth


Kattintson További Bluetooth lehetőségek és egy új lapot fog látni a Bluetooth eszköz beállításaival, ahol a számítógépet felfedezheti vagy nem észlelhető más Bluetooth-eszközökkel. Akkor is hozzáadhatja a Bluetooth ikonját a tálcán, ha szeretné, és minden egyes csatlakoztatott eszközre figyelmeztetést kap. Ez a bejegyzés bemutatja, hogyan használhatja a Bluetooth-ot a Windows 10 rendszerben. Ha nincs használva ehhez a funkcióhoz, ez a bejegyzés megmutatja, hogyan tilthatja le a Bluetooth-ot a Windows rendszerben.
Egér és érintőpad


Gépelés

Automatikus lejátszás

Ez a lap a beállításokat a számítógéphez csatlakoztatott cserélhető eszközök médiafájljaira állítja be. Kiválaszthatja a készüléket a médiafájlok automatikus lejátszásához, hogy minden alkalommal megkérdezze, vagy először megnyitja az eszközt a fájlok megtekintéséhez. Állítsa be az opcióit az Ön preferenciái szerint. A legfrissebb frissítés külön lapot mutat a cserélhető eszközhöz és memóriakártyához. A Kapcsolódó beállítások közvetlen kapcsolatot mutatnak az alapértelmezett alkalmazások beállításaival a Rendszerbeállítások között.
Ismerkedjen meg azzal, amit a Windows 10 kínál, segít az új operációs rendszer élvezetében! Tekintse meg a Windows 10 személyre szabási beállításait, az adatvédelmi beállításokat, valamint a Frissítési és biztonsági beállításokat.
Kapcsolódó hozzászólások:
- Hogyan lehet letiltani a laptop érintőpadot a Windows 10/8/7
- Hogyan kapcsolja be és használja a Bluetooth-ot a Windows 10 rendszerben
- A Bluetooth eszközök nem jelennek meg vagy csatlakoznak a Windows 10/8/7 rendszerhez
- 10 Hasznos egér trükkök a Windows felhasználók számára
- A Bluetooth LE Devices csatlakoztatási problémáinak javítása Windows 10 rendszeren