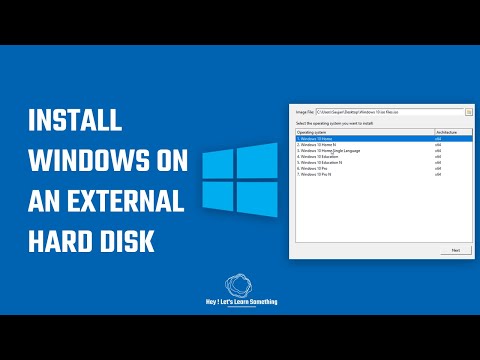Ebben a cikkben látni fogjuk, hogy a Windows 10/8/7 hogyan kezeli a Prefetch és SuperFetch eszközöket a szilárdtestalapú meghajtókon. Tegnap láttuk, hogy a Windows hogyan kezeli a töredezettségmentesítést a szilárdtestalapú meghajtókon. Mielőtt elkezdenénk, hadd tegyem világossá, hogy nem jó ötlet a SuperFetch vagy a Prefetch letiltása hagyományos merevlemez-meghajtók használata esetén - de a Solid State Drives esetében ez más!
SuperFetch, Prefetch & SSD a Windows rendszerben
Minden alkalommal, amikor egy alkalmazást futtat a számítógépén, a Windows operációs rendszer létrehoz egy Prefetch fájlt, amely információkat tartalmaz az alkalmazás által betöltett fájlokról. Az információ a Prefetch fájl az alkalmazás betöltési idejének optimalizálására szolgál a következő futtatáskor. SuperFetch megpróbálja megjósolni, hogy mely alkalmazások indulnak el, és előzetesen feltölti az összes szükséges adatot a memóriába. Előrejelzési algoritmusa felülmúlja, és előre jelezheti, hogy a következő 3 alkalmazás melyik időpontot fogja elindítani.
Röviden SuperFetch és Prefetch Windows Storage Management technológiák, amelyek gyors hozzáférést biztosítanak a hagyományos merevlemezekhez. A szilárdtest-meghajtóknál szükségtelen írási műveleteket eredményeznek.
A Windows 7/8/10 ezért alapértelmezés szerint automatikusan letiltja a SuperFetch és a Prefetch-et, miután felismeri a rendszer SSD-jét.
A Superfetch letiltása
A SysMain szolgáltatás a Superfetchhez kapcsolódik. Feladata a rendszer teljesítményének fenntartása és javítása az idő múlásával. Ez megtalálható a System32 mappában.
Ha valamilyen oknál fogva kézi letiltásra van szükségük, így le lehet tiltani a SuperFetch-et. Fuss services.msc a Szolgáltatások menedzser megnyitásához. Görgessen le a Superfetch szolgáltatással, amely a rendszer teljesítményének időben történő fenntartásával és javításával foglalkozik.
Kattintson duplán a Tulajdonságok mező megnyitásához. A folyamat leállításához kattintson a Leállítás gombra. Indítsa el az indítási típust Tiltva és kattintson az Alkalmaz gombra.

Muszáj lesz indítsa újra a számítógépet a rendszer változásai életbe lépnek.
Prefetch letiltása
A Prefetch in Windows-ban történő letiltásához a Regedit futtatásával nyissa meg a rendszerleíró adatbázis-szerkesztőt. Keresse meg a következő rendszerleíró kulcsot:
HKLM SYSTEM CurrentControlSet Control Session Manager Memory Management PrefetchParameters

Kattintson duplán EnablePrefetcher a jobb oldalon a DWORD érték mező megnyitásához.
Az EnablePrefetcher lehetséges értékei:
- 0 - A Prefetcher kikapcsolása
- 1 - Alkalmazás indítása Prefetching engedélyezve
- 2 - A Boot Prefetching engedélyezve van
- 3 - Alkalmazás indítása és Boot Prefetching engedélyezve
Az alapértelmezett érték 3. A Prefetch letiltásához állítsa be 0. Kattintson az OK és a Kilépés gombra.
Egyébként a Suoerfetcheret is letilthatja vagy csípheti - látni fogod a EnableSuperfetcher DWORD alatta.
Az EnableSuperfetch lehetséges értékei:
- 0 - A Superfetch kikapcsolása
- 1 - Csak SuperFetch engedélyezése a rendszerindító fájlokhoz
- 2 - Csak SuperFetch engedélyezése csak alkalmazásokhoz
- 3 - A SuperFetch engedélyezése mind a rendszerindító fájlok, mind az alkalmazások számára
Ha Solid State Drive felhasználó vagy, érdemes elolvasni az SSD Life freeware-ről, amely ellenőrizheti a szilárdtestalapú meghajtó és az SSD Tweaker egészségi állapotát, amely segít megjavítani a szilárdtestalapú meghajtókat.