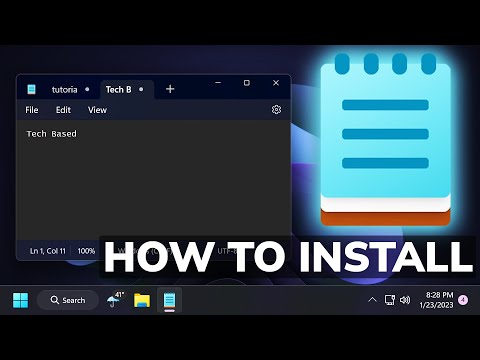A Microsoft megváltoztatta a megjelenését Naptáralkalmazás a Windows 10 rendszerben. A leginkább észlelhető változás, amelyet a Windows 10 naptáralkalmazásban talál, a felhasználók képesek szinkronizálni és megtekinthetik Google Naptárunkat, ami nem látható ugyanazt a Windows 8.1-es alkalmazásban. Vessünk egy kicsit mélyebben az új Windows 10 Calendar App szolgáltatásaihoz.
Windows 10 naptáralkalmazás

A Naptár megnyitásakor a Microsoft-fiók összes eseményét felsoroljuk. Más naptárakból származó események megtekintéséhez add hozzá a fiókokat a Naptár alkalmazáshoz.
Ehhez kattintson a Beállítások gombra. Ez jobb oldali ablakot nyit meg. Kattintson a Fiókok elemre, és meg kell jelennie az összes jelenlegi fiókjában.
Új fiók hozzáadásához kattintson a gombra Fiók hozzáadása és egy párbeszédpanel jelenik meg a rendelkezésre álló szolgáltatások listájával, amelyhez kapcsolódhat az alkalmazás. A felhasználók a különböző Microsoft-fiókokat az Exchange opció használatával adhatják hozzá ugyanazon információk - az e-mail cím és a jelszó megadásával.

Átnevezheti fiókját kattintson a beállítás gombra a bal oldali ablaktáblán> Fiókok> az átnevezni kívánt fiókkal. Most meg kell jelennie egy új bejelentkezett nevű fióknév. Adja hozzá a kívánt nevet, és nyomja meg a Mentés gombot.
Nak nek adj hozzá egy eseményt, itt van egy gyors út. Válasszon ki egy dátumot, és írja be az esemény részleteit, például az esemény vagy a találkozó nevét, dátumát, időpontját és helyét.

Ezek a bejegyzések megmutatják, hogyan adhat hozzá egy alternatív naptárt a Mail & Naptár alkalmazásban, és add hozzá a nemzeti ünnepeket a Windows 10 rendszerben.
Most nézze meg ezeket a Microsoft kalendári tippeket és trükköket a webes verzióhoz.
Nézze meg ezt a bejegyzést, ha a Windows 10 levelező és naptár alkalmazás lefagy.
Kapcsolódó hozzászólások:
- Hogyan adjunk ünnepeket az Outlook Naptárhoz?
- A Microsoft naptárának tippjei és trükköi a menetrendek kezeléséhez
- Windows 10 levelező alkalmazás tippek és trükkök
- A Windows 10 Levélfelügyeleti alkalmazások áttekintése
- A VueMinder Calendar Lite erőteljes Naptár programot biztosít