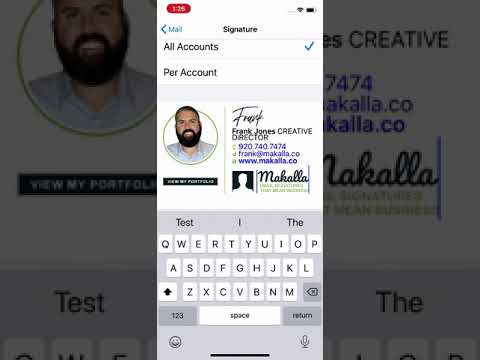Az iPad nem tud versenyezni egy valódi monitorral, természetesen a méret vagy az ár tekintetében. De ha már van iPad, akkor kettős feladatot tehet, mint egy második monitort az íróasztalánál, vagy akár a laptopnál is, amikor ki vagy be. Mindössze annyira szüksége van egy ilyen állásra, mint ez, vagy olyan eset, amely képes tartani az iPadet. A legjobb alkalmazások, amelyek ezt a képességet adják, legalább 20 dollárba kerülnek, ami - az állvány árával párosulva - egy második érintőképernyős monitorhoz nagyon olcsó.
Sajnálatos módon nincsenek benne jó lehetőségek. A Splashtop ingyenes alkalmazásváltozatát kínálja, de csak öt percig működik - és több pénzt kell kipárolgatni. Számos lehetőség van, mindegyik hasonló árcédulával, de úgy gondoljuk, hogy a Duet Display (19 dollár) a legjobb megoldás.
Első lépés: Töltse le a Duet Display-et iPad és számítógépén
Ennek eléréséhez két alkalmazásra van szüksége: az egyik az iPad, és az egyik a Mac vagy a Windows PC-n. Megkaphatja a Duet Display-et az iPad készülékhez itt, és a számítógépen található ingyenes szerveralkalmazást. Telepítse mindkét más alkalmazást.

Második lépés: Csatlakoztassa iPad készülékét
Ezután indítsa el a Duet Display kiszolgáló alkalmazást a számítógépén, majd indítsa el a Duet Display alkalmazást iPaden. Látnod kell ezt a képernyőt, amikor csinálsz.

Harmadik lépés: Állítsa be a kijelző beállításait
Most, bár lehet, hogy van egy működő asztalod, valószínűleg nem kapod meg az optimális élményt a dobozból - tehát itt az ideje beállítani néhány beállítást.
Először módosítsuk a számítógép megjelenítési beállításait. Alapértelmezés szerint a Duet Display feltételezi, hogy az iPad a számítógép jobb oldalán van, de ha balra helyezi (mint én), beállíthatja a beállításait, hogy az egér megfelelően működjön. A Windows felhasználók hozzáférhetnek ehhez a képernyőhöz az egér jobb gombjával az asztalon és a "Megjelenítés" lehetőség kiválasztásával. A Mac felhasználóknak a Rendszerbeállítások> Megjelenítések pontra kell irányulniuk.


Ezután nyissa meg a Duet Display beállításait, ha rákattint az ikonra a tálcán (Windows) vagy a menüsoron (Mac).

Ami a felbontást illeti, próbáljon ki pár lehetőséget, és nézze meg, mi működik legjobban az Ön számára. Minél magasabbra kerül, annál lassabb a tapasztalat, de annál alacsonyabb lesz, annál kevesebbet látsz a képernyőn. A laptopomhoz 1366 × 1024 volt egy boldog közeg, de a futásteljesítmény változhat.

A Duet Display nem az egyetlen ilyen jellegű alkalmazás. Az Air Display ($ 15), az iDisplay ($ 20) és a Splashtop ($ 5) mind népszerű alternatívák, és az előnye, hogy vezeték nélküliek -, de ennek eredményeképpen hajlamosabbak lesznek (vagy vannak más figyelmeztetések - minden új fő verzióért pénzt költ). Tapasztalataink szerint a Duet Display olyan jó, mint amennyit kap. A gyors, vezetékes kapcsolatoknak nem kell verniük, ha valódi második monitor élményét szeretné utánozni.