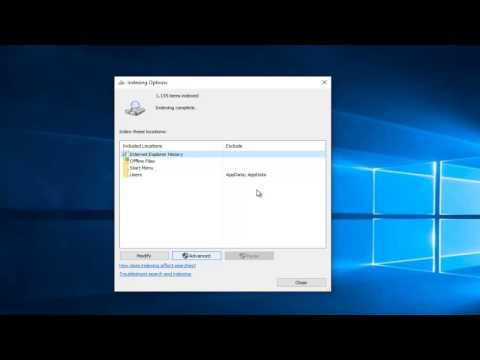Ezek a fájlok két különböző helyen tárolódnak: az asztalon (vagy a Dokumentumok mappában) és az iCloud Drive-ban. A fájl törlése az asztalról vagy a Dokumentumokból szintén törli az iCloud Drive-ban tárolt másolatot.
Ha azonban letiltja az asztal és a Dokumentumok iCloud meghajtó szinkronizálását, a macOS automatikusan eltávolítja a fájlokat e két helyről és csak tárolja őket iCloud Drive-ban. Ez kissé hátrányosnak tűnik, hogy hogyan kell működnie, ezért ha el akarja tiltani ezt a funkciót, itt olvashatja vissza a fájlokat az asztalra és a Dokumentumok mappába.
A beállítás eléréséhez nyissa meg a Rendszerbeállítások menüpontot, majd kattintson az "iCloud" lehetőségre.



Ezután nyissa meg a Mac iCloud Drive mappáját, és két mappát lát: "Desktop" és "Documents". Vannak, ahol a fájlok eltűntek.