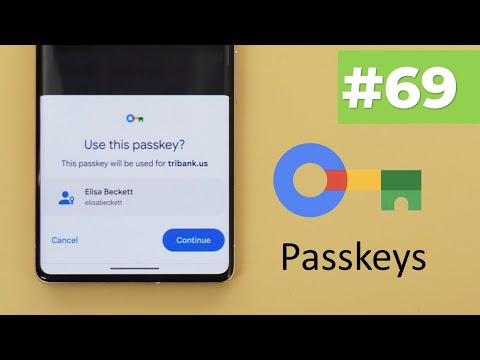Dear How-To Geek,
I have a problem and I even found a solution on your website, but an extra layer over the top of my problem prevents me from using your solution. Here’s the deal. I’ve been playing this game through Steam, called Evoland. At first I thought it didn’t support using the Xbox 360 controller but then after digging around in the Steam forums, I found out that it does in fact support the Xbox controller but only if run the program as an administrator.
So then I searched How-To Geek to figure out how to do that, assuming you’d written about it (you had) and lo and behold, it worked! If I launched the application using a standard shortcut that I’d toggled, using your trick, to run the program in adminsitrator mode, the Xbox 360 controller worked.
Now here’s that extra layer of the problem. That works if I manually start the game outside of the Steam client. If I launch the game from the Steam client… it doesn’t use the shortcut I made and I’m back to square one. Worse, if I launch it from outside the Steam client, I lose features like Steam chat and screenshots. Is there anyway (either via Windows or via the Steam client) to for administrator mode?
Sincerely,
Controller Frustrated
Most nem egy kis világ, a problémamegoldó beszéd. Ez egy szép varázslatos pillanat a régi Ask HTG oszlopban; egy olvasó azt írta nekünk, hogy oldják meg a problémáikat, és végül megoldják a miét. Voltunképpen Evoland játék (egyébként fantasztikus játék, legalább egy lejátszás szükséges bárkinek, aki nem nő fel retro RPG-k lejátszása miatt), és sokkolta volt, hogy nem megfelelően alkalmazta az Xbox 360 vezérlő támogatást. Kiderült, hogy csak egy kis csípés szükséges.
Csak megoldható megoldás a kereskedelemben, ezért vállaljuk a megoldást, amit nekünk adtál, és megmutatjuk, hogyan alkalmazzuk megfelelően a játékot.
Miközben a parancsikonunk remekül működik, ha elindítja az alkalmazást egy asztali vagy Start menü parancsiként, akkor nem működik olyan jól, ha olyan indítóprogramot (például a Steam klienst) használ, amely nem rendelkezik szabványos gyorsbillentyűvel felület.
A parancsikon szerkesztése helyett a futtatható tulajdonságokba fogunk ásni, és beállítjuk, hogy mindig rendszergazdaként fusson. Bár ezt a trükköt demonstráljuk a Windows 8 rendszerben, a Windows korábbi verziói közel azonos módon működnek. Mielőtt folytatnánk, érdemes megjegyeznünk két dolgot 1) csak a rendszeren kívüli alkalmazások és folyamatok használatával használhatjuk ezt a trükköt, például a végrehajtható játékot, amelyet szerkeszteni fogunk, és 2) a trükket bölcsen használjuk, van oka a programok nem jönnek többé már adminisztratív jogokkal.
Először keresse meg a tényleges végrehajtható fájlt. Jobb gombbal kattintson a fájlra, és válassza a Tulajdonságok parancsot.

Ha csak ezt a változtatást alkalmazza a fiókjába, akkor kattintson az OK gombra. Ha más felhasználóknak (különösen a rendszergazdáknak, akiknek az adminisztrátori jogosultságokkal kell elindítania az alkalmazást) szükségük lesz a javításra is, ellenőrizze, hogy az OK gombra kattintva ellenőrizze a "Beállítások módosítása minden felhasználó számára" jelölőnégyzetet.
Most, amikor közvetlenül indítja el az alkalmazást, egy parancsikonból vagy egy indítópultból, mint a Steam kliensből, akkor mindig rendszergazdai módban fog futni.
Tegyük fel a Steam kliensről, és nézzük meg, mi történik:

Légy sürgető technikai kérdés? Lépj nekünk egy e-mailt az [email protected] címen, és mi mindent megteszünk, hogy válaszoljon.