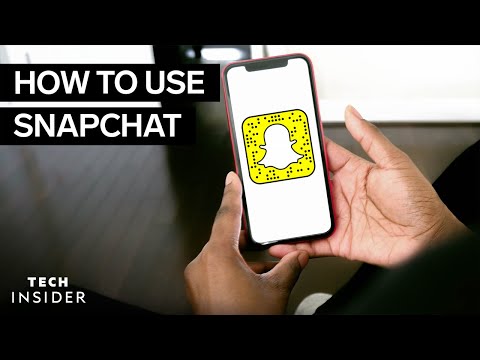Mindegyik böngésző lehetőséget kínál arra, hogy szabályozza a Flash-futtatáshoz engedélyezett webhelyek listáját, ha később megváltoztatja az elméjét, vagy csak módosítja a listát.
Google Chrome
Kattintson a menügombra, és válassza a "Beállítások" lehetőséget a Chrome beállításai oldal megnyitásához. Kattintson a "Speciális beállítások megjelenítése" linkre az oldal alján, kattintson a "Tartalombeállítások" gombra az Adatvédelem alatt, és görgessen le a "Flash" részhez. Ha közvetlenül erre az oldalra szeretne lépni, akkor csak csatlakoztassa a következő címet a Chrome helysávjához:
chrome://settings/content
Ha csak Flash-engedélyt kíván megadni bizonyos webhelyekhez, jelölje be a "Webhelyek blokkolása a Flash futtatásáról" lehetőséget.



chrome://settings/contentExceptions#plugins
Mozilla Firefox
Ha meg szeretné állítani a Mozilla Firefox-ot, hogy aktiválja a plug-ineket, kattintson a menügombra, válassza a "Kiegészítők" lehetőséget, és kattintson a "Plugins" elemre az oldalsávon. Keresse meg a "Shockwave Flash" elemet a listában, kattintson a jobb oldali legördülő listára, és válassza a "Kérdezzen aktiválást" lehetőséget.
Más tetszőleges bővítményeket is beállíthat, ha szeretne.


A jobb egérgombbal is kattinthat az oldalra, és válassza az "Oldalinformációk megtekintése" lehetőséget. Kattintson a "Engedélyek" ikonra, és kiválaszthatja, hogy a bővítményeknek van-e külön engedélye az aktuális webhelyen való futtatáshoz.

Apple Safari
Az Apple Safari legújabb verziói alapértelmezés szerint letiltják a Flash-et, csak akkor engedélyezik, ha webhelyeket kifejezetten megmondja.

Azt is beállíthatja, hogy ne futtasson Flash tartalmat minden webhelyen. Amikor meglátogat egy webhelyet, amely engedélyezi a Flash-et, térjen vissza erre az ablakra, és állítsa be a Safari-ot, hogy engedélyezze a Flash-et a "Jelenleg nyitott weboldalon".


internet böngésző
Ezt megteheti az Internet Explorerben a Flash és más beépülő modulok esetén. Kattintson a fogaskerék ikonra, és válassza ki a "Bővítmények kezelése" lehetőséget a Bővítmények ablak megnyitásához. Keresse meg a "Shockwave Flash Object" összetevőt a listában, és kattintson rá duplán, vagy kattintson rá jobb gombbal, és válassza a "További információ" lehetőséget.