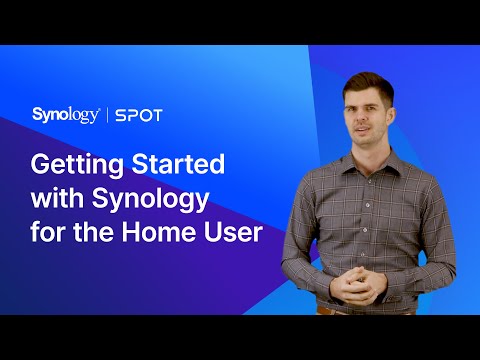A szerkesztő megjegyzése: Ez a cikk, amelyet eredetileg 2014-ben tettek közzé, olyan utasításokat tartalmazott, amelyek azt állították, hogy jelszóvédelmezik a mappákat extra szoftver nélkül. De ez a trükk, bár enyhén okos, nem védte semmit a jelszó mögött. Ez magában foglalja a mappák elrejtését a rendszeren, és a "jelszó" használatával, még akkor is, ha felfedik a felhasználó bármikor fel is fedheti a jelszót. Ez a trükk még mindig megtalálható az interneten, de nem javasoljuk. Ez sok problémát okoz sok olyan felhasználónak, akik nem tudják, mit csinálnak, és a jelszó semmit sem nyújt védelmet a snoopers-ből - csak elrejtheti a fájlt. Így átírtuk a cikket a fájlok elrejtésére és / vagy jelszóvédelmére vonatkozó utasításokkal, és arról, hogy az egyes módszerek milyen biztonságosak.
Az első lehetőség: Minden mappa elrejtése egyetlen jelölőnégyzetből
Nehézség: Nagyon könnyű A bizonytalanság szintjeAlacsony Biztonsági szintAlacsony
Ha csak néhány mappát szeretnél elrejteni a nézetből, a Windows rendelkezik beépített opcióval. Ez nem túl jó védelem a snoopers ellen, mert bárki láthatja a rejtett mappákat egyszerű beállításokkal. Elképzelhet egy kisgyereket, de nem fog becsapni senkit, még a számítógépek ismeretében sem.
Mindazonáltal ezt a beállítást a mappák számára hasznosnak találtam én nem szeretné látni - például azok a mappák, amelyeket a számítógépes játékom hozzáfűznének a Dokumentumok mappába. Csak a dokumentumokat akarom látni, nem kell látnom a sajátomat Witcher 3 fájlok mentése.
Ha ez úgy hangzik, mint amit akarsz, akkor a folyamat nagyon egyszerű. Nyissa meg a Windows Fájlböngészőt és keresse meg a rejteni kívánt mappát vagy fájlt. Kattintson a jobb egérgombbal, válassza a "Tulajdonságok" lehetőséget, és ellenőrizze a megjelenő menü "Rejtett" négyzetét. Kattintson az "OK" gombra, és a mappa eltűnik a nézetből.

Ha később szüksége van rá, akkor rejtett fájlokat jeleníthet meg a Fájlböngésző Nézet menüjében, és ellenőrizheti a "Rejtett elemek" négyzetet. (Windows 7 esetén a Szervezés> Mappa és Keresési beállítások menüpontra kell kattintania, és a "Nézetfájlok, mappák és meghajtók megjelenítése" helyett a Nézet lapon.) Itt olvashat többet a rejtett fájlok és mappák megjelenítéséről.

Második lehetőség: A mappát egy rejtett rendszermappába egy parancssori parancs segítségével kapcsolja be
NehézségKözepes A bizonytalanság szintjeKözepes Biztonsági szintAlacsony
Tegyük fel, hogy a szopós nővér már tudja, hogyan jelenítse meg a rejtett mappákat és fájlokat a Windows rendszerben. Ki nem, igaz? Nos, van még egy trükk, amely lehetővé teszi, hogy elrejtse a fájlt egy kis extra homálygal. Bárki tudja, hogy mégis tudta megismerni, ha tudják, hogy milyen beállításokat kell csípnie, ezért ez a módszer nem biztonságos, de nem igényel extra szoftvert, és egy kicsit extra homályt okozhat a tech-unsavvy egyének számára.
Erről a folyamatról többet olvashat a "szuper rejtett" mappa elkészítéséhez. Ne feledje, hogy ez egy kis parancssori munkát igényel, ezért ha nem kényelmesen dolgozik a Parancssorban és foglalkozik a Windows egyes mélyebb beállításaival, ez valószínűleg nem az Ön számára.

Ismét nem tudjuk eléggé hangsúlyozni ezt: ez a módszer még mindig hihetetlenül bizonytalan. Bárki, aki tudja, mit csinálnak (vagy akár meg is ütközik ezt a cikket), könnyedén megtalálhatja a fájlokat. Nem használnánk semmit igazán érzékenyekre. Ezért ajánljuk a következő két lehetőségünket.
Harmadik lehetőség: Fájl vagy mappa titkosítása extra szoftver nélkül
Nehézség: Könnyű A bizonytalanság szintjeAlacsony Biztonsági szintKözepes
Az egyetlen biztonságos módja annak, hogy elrejtse a fájlokat titkosítással. A titkosítás az Ön adatainak egy értelmetlen rendetlenséget eredményez, hacsak nem rendelkezik a jelszóval. A Windows tartalmaz egy beépített módot a fájlok titkosítására, és összekapcsolja a jelszavát a felhasználói fiókjával - így csak akkor láthatja a fájlokat, ha bejelentkezett a megfelelő felhasználónak.
Ezeket az utasításokat a "Titkosítási fájlrendszer titkosítása" részben ismertetett "Fájlok titkosítása" szakaszban láthatja (az előző részhez le kell görgetnie, hogy megnézze). Mindössze annyit kell tennie, hogy jobb gombbal kattint egy fájlra vagy mappára, majd válassza a Tulajdonságok parancsot, menjen az Advanced (Speciális) pontra, és jelölje be a Titkos adatok titkosítása a biztonságos adatokhoz jelölőnégyzetet.

Négyes lehetőség: Hozzon létre egy jelszóval védett mappát a VeraCrypt segítségével
NehézségKözepes A bizonytalanság szintjeAlacsony Biztonsági szintMagas
Ha a fentieknél valamivel több golyóállóra van szüksége, akkor javasoljuk, hogy a VeraCrypt programmal jelszóval védett fájltartót állítson össze. Néhány további lépést igényel, de még mindig elég egyszerű, és nem követeli meg, hogy szuper technikai hozzáértés legyen. És ellentétben a fenti opcióval, minden alkalommal kérni fogja a jelszavát, amikor valaki megpróbál hozzáférni a fájlokhoz, függetlenül attól, hogy ki bejelentkezett.
Tekintse meg VeraCrypt útmutatónkat a jelszóval védett fájltartomány beállításához kapcsolódó lépésről lépésre. Le kell töltenie egy programot, és futni kell néhány gyors telepítésen, de amíg mindenképpen követi a lépéseket, akkor semmi probléma sincs, és a fájlok csak azoktól védettek lesznek, akik megpróbálják elérni őket. Csak győződjön meg róla, hogy nem felejtette el a jelszavát, vagy előfordulhat, hogy ki van zárva a fájlokból is!

Tudjuk, hogy nem mindig kényelmes letölteni az extra szoftvereket, de bízz bennünk: ha valamit el akar rejteni, akkor teljesen megéri. A 3. lehetőségtől eltérően ez így lesz mindig kérje meg a jelszót, amikor megpróbálja elérni a fájlokat - tehát ha be van jelentkezve vagy valaki élő CD-t használ a számítógéphez való hozzáféréshez, akkor nem fog tudni hozzájutni a fájlokhoz. Ne felejtse el levenni a VeraCrypt konténert, ha befejezte a használatát, vagy bárki számára elérhető lesz, ha kilép a számítógépből.
Ez nem az egyetlen módja annak, hogy elrejtse vagy jelszóval védje a fájlt a Windows rendszerben, de ezek közül néhányan népszerűbbek. A fájlok titkosításához például 7-Zip is használhatod, bár ez ideálisabb, ha a fájlt másik személynek szeretnéd elküldeni. A fenti négy módszernek a legtöbb ember számára kell működnie, tehát jó szerencsével - és biztonságban kell maradnia.