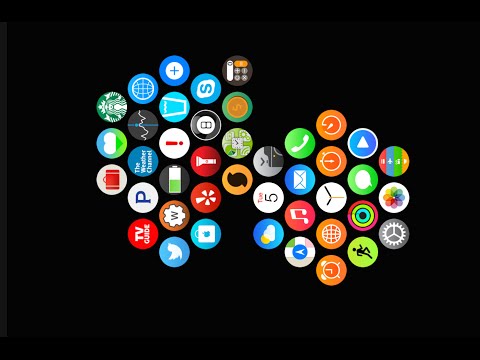Mint minden PC-probléma esetében, ne féljen a számítógép újraindításához, ha valami nem működik megfelelően. Ez számos problémát megoldhat, és gyorsabb, mint manuális hibaelhárítás és a probléma megoldása.
Erőforrás-éhes programok keresése
A számítógép lassan fut, mert valami az erőforrásokat használja fel. Ha hirtelen lassabban fut, az elszabadulási folyamat például a CPU erőforrásainak 99% -át használhatja. Vagy egy alkalmazás memóriaszivárgást tapasztalhat, és nagy mennyiségű memóriát használhat, ami miatt a számítógép cserélheti a lemezt. Alternatívaként egy alkalmazás sokat használhat a lemezen, ami miatt más alkalmazások lassulnak, ha be kell tölteniük az adatokat, vagy el kell menteniük a lemezre.
Ha megtudja, nyissa meg a Feladatkezelőt. A jobb egérgombbal a tálcára kattintva kiválaszthatja a "Feladatkezelő" opciót, vagy megnyithatja a Ctrl + Shift + Escape billentyűkombinációt. A Windows 8, 8.1 és 10 operációs rendszereken az új Feladatkezelő frissített felületet biztosít, amely a színkódokat alkalmazza számos erőforrással. Kattintson a "CPU", a "Memória" és a "Lemez" fejlécre, hogy a legtöbb erőforrás felhasználásával rendezze a listát. Ha valamelyik alkalmazás túl sok erőforrást használ, akkor érdemes zárnia, ha nem tudja, akkor itt jelölje ki, és kattintson a "Feladat befejezése" gombra, hogy lekapcsolja azt.

Zárja be a rendszer tálca programokat
Számos alkalmazás általában a tálcán vagy az értesítési területen fut. Ezek az alkalmazások gyakran elindulnak az indításkor és a háttérben futnak, de a képernyő jobb alsó sarkában található felfelé mutató nyíl mögött rejtve maradnak. Kattintson a tálca közelében lévő felfelé mutató nyílra, kattintson a jobb gombbal bármely olyan alkalmazásra, amelyre a háttérben nem kell futnia, és zárja be őket az erőforrások felszabadításához.

Letiltja az indítási programokat
Még jobb azonban megakadályozni, hogy ezek az alkalmazások elinduljanak indításkor a memória és a CPU ciklusok mentése, valamint a bejelentkezési folyamat felgyorsítása érdekében.
A Windows 8-ban, a 8.1-es és a 10-es verzióban a Feladatkezelőben mostantól kezdõkezelõ kezelõ az indítási programok kezelésére. Kattintson a jobb gombbal a tálcára, és válassza a "Feladatkezelő" lehetőséget, vagy nyomja meg a Ctrl + Shift + Escape gombot. Kattintson a Startup fülre, és kapcsolja ki azokat az indítási alkalmazásokat, amelyekre nincs szüksége. A Windows segítséget nyújt Önnek, hogy mely alkalmazások leginkább lassítják az indítási folyamatot.

Az animációk csökkentése
A Windows elég sok animációt használ, és ezek az animációk segíthetnek a PC-nek lelassulni. Például a Windows minimálisra csökkenti és maximalizálja az ablakokat, ha letiltja a kapcsolódó animációkat.
Az animációk letiltásához nyomja meg a Windows billentyűt + X vagy a jobb gombbal kattintson a Start gombra, majd válassza a "Rendszer" lehetőséget. Kattintson a bal oldali "Haladó rendszerbeállítások" lehetőségre, és kattintson a "Beállítások" gombra a Teljesítmény pontban. A Visual Effects alatt válassza a "Beállítás a legjobb teljesítmény érdekében" lehetőséget, hogy letiltsa az összes animációt, vagy válassza az "Egyéni" lehetőséget, és tiltsa le azokat az egyedi animációkat, amelyeket nem szeretne látni. Kiválaszthatja például az "Animálás az ablakok minimalizálása és maximalizálása" jelölőnégyzet bejelölésével az animációk minimalizálását és maximalizálásának letiltását.

Könnyítse meg a webböngészőt
Van egy jó esély arra, hogy sokat használjon a webböngészőn, így a böngésződ egy kicsit lassú lehet. Jó ötlet, hogy minél kevesebb böngészőbővítményt vagy bővítményt használjunk - ezek lassítják a webböngészőt, és több memóriát használnak.
Menj be a böngésző bővítményeihez vagy bővítményeihez, és távolítsa el azokat a bővítményeket, amelyekre nincs szüksége. Fontolóra kell venned a kattintással játszható plug-inek engedélyezését is. A Flash és más tartalmak betöltésének megakadályozása megakadályozza, hogy a Flash-tartalom a fontosabb időtartamú fájlokat felhasználja.

Malware és Adware szkennelése
Vannak esélyei is, hogy a számítógép lassú, mert a rosszindulatú szoftver lelassítja és fut a háttérben. Ez nem feltétlenül lapos rosszindulatú program - előfordulhat, hogy szoftver zavarja az internetes böngészést, és nyomon követi, és további hirdetéseket adhat hozzá.
Az extra biztonság érdekében ellenőrizze a számítógépét víruskereső program segítségével. Szintén be kell szkennelnie a Malwarebytes programmal, amely sok "potenciálisan nemkívánatos programot" (PUP) fog fel, amelyet a legtöbb víruskereső program figyelmen kívül hagy. Ezek a programok megpróbálnak beilleszkedni a számítógépre más szoftverek telepítésekor, és szinte biztosan nem akarják őket.

Szabad lemezterület felszabadítása
Ha a merevlemez majdnem teljesen megtelt, a számítógép lassabban futhat. Szeretne hagyni a számítógépedet egy kis helyiségben, hogy a merevlemezen dolgozhasson. Kövesse útmutatónkat, hogy felszabadítsa a helyet a Windows számítógépen, hogy felszabadítsa a helyiséget. Nem szükséges külső gyártótól származó szoftver - csak a Windows rendszerben található Lemezkarbantartó eszköz futtatása segíthet egy kicsit.

A merevlemez töredezettségmentesítése
A merevlemez tényleges töredezettségmentessége nem feltétlenül szükséges a Windows modern verzióiban. Automatikusan defragmentálja a mechanikus merevlemezeket a háttérben. A szilárdtestalapú meghajtók nem igényelnek hagyományos defragmentációt, bár a Windows modern verziói "optimalizálják" őket - és ez rendben van.
Nem szabad aggódnia a töredezettségmentesítés során az idő nagy részében.Ha azonban van egy mechanikus merevlemez-meghajtó, és csak sok fájlt helyeztek a meghajtóra - például egy hatalmas adatbázis vagy gigabájt PC játékfájlok másolásával - ezek a fájlok töredezettségmentesek lehetnek, mert a Windows nem jött el még defragmentálni őket. Ebben a helyzetben előfordulhat, hogy megnyitja a lemeztöredezettség-mentesítési eszközt, és végzi el a szkennelést, hogy lássa, szükséges-e manuális defrag programot futtatni.

A programok eltávolítása nem használható
Nyissa meg a Vezérlőpultot, keresse meg a telepített programok listáját, és távolítsa el azokat a programokat, amelyeket nem használ és nem kell a számítógépről. Ez segíthet a számítógép felgyorsításában, mivel ezek a programok tartalmazhatnak háttérfolyamatokat, autostart bejegyzéseket, rendszerszolgáltatást, helyi menübejegyzéseket és egyéb olyan dolgokat, amelyek lelassíthatják a számítógépet. Ezenkívül helyet takarít meg a merevlemezen és javítja a rendszer biztonságát - például akkor biztosan nem kell Java-t telepíteni, ha nem használja.

A számítógép visszaállítása / a Windows újratelepítése
Ha a további tippek itt nem oldották meg a problémát, az egyetlen időtálló megoldás a Windows-problémák megoldására - a számítógép újraindításán kívül persze - új Windows-telepítés lesz.
A Windows modern verzióin - azaz a Windows 8, a 8.1 és a 10-en - könnyebb új Windows-telepítést kapni, mint valaha. Nem kell Windows telepítő adathordozót telepítenie, és újratelepítenie kell a Windows rendszert. Ehelyett egyszerűen csak a "Reset your PC" funkciót használhatja a Windows rendszerbe, hogy új, friss Windows rendszert kapjon. Ez hasonló a Windows újratelepítéséhez, és törli a telepített programokat és rendszerbeállításokat, miközben megőrzi a fájlokat.

Ha számítógépe még mindig mechanikus merevlemezt használ, akkor a szilárdtestalapú meghajtóra való frissítés - vagy csak a következő számítógép SSD-jének biztosítása - drámai teljesítménynövelést is kínál. Olyan korban, amikor a legtöbb ember nem veszi észre a gyorsabb processzorokat és grafikus processzorokat, a szilárdtest-tároló a legtöbb ember számára a legnagyobb teljesítményt nyújtja a teljes rendszer teljesítményében.