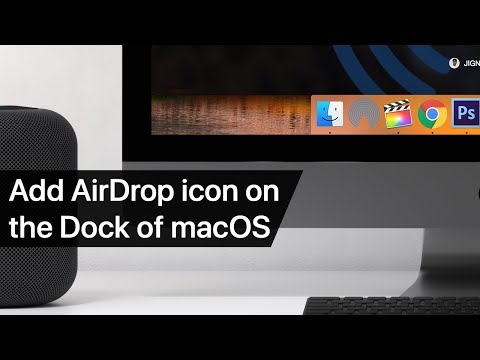Ha Ön egy Google Otthoni felhasználó, akkor valószínűleg szereted azt az ötletet, hogy a lehető legtöbb dolgot ellenőrizd a házadban, csak a hangoddal. A dolog az, hogy ha Roku felhasználó is vagy, akkor hatalmas megszakítást hagyhat a "Hey Google, "Tapasztalat.
De nem feltétlenül kell így lennie. Ha telefonján fut egy Android-alkalmazást, a Quick Remote nevű telefont használva, használhatja a Google Asszisztenset a Roku-ban.
Mit várhatunk a gyors távirányítótól?
Ha valaha is olyan TV-terméket használsz, amelyet például hangos Android TV-jével kezelhetsz, akkor van némi fogalma arról, hogy mit várhat a Quick Remotetől. De most elmondom neked: tartsd meg ezeket az elvárásokat.
A Quick Remote egy nagyon egyszerű hangvezérlő megoldás a Roku számára. Nem tudod azt mondani, hogy olyan dolgokat csinálsz, mint a "Kapcsolja be a TV-t" az Android TV-hez hasonlóan, de használhatja alapvető dolgokat, mint például a TV szüneteltetése, konkrét alkalmazások indítása, valamint alapvető távvezérlő parancsok egy, és jobb kettő, és válassza ki. "Lehet, hogy egy kicsit kínos, de hé, ez működik egy csipet.

A Quick Remote beállítása
Elsőként először: menj előre, és telepítsd a Quick Remote-et a telefonra, ha még nem tette meg. Győződjön meg arról, hogy a telefon és a Roku ugyanazon a vezeték nélküli hálózaton tartózkodnak, majd indítsa el az alkalmazást, és fogadja el a licencszerződést.





A Quick Remote használata a Roku vezérléséhez
Az Asszisztens és a Gyors távvezérlő használatának megkezdéséhez, mondja az "OK Google, hadd beszéljek a gyors távvezérlővel".
Ez megnyitja a Gyors távoli interfészt a segéden. Innen adjon parancsot. Próbálja meg megmondani, hogy "Start Netflix."
A Netflixnek el kell indulnia. Ha csak egyetlen parancsod van, akkor azt is mondhatod: "Hé a Google, mondd el a Quick Remote-nek, hogy indítsa el a Netflixet", és ugyanezt kell tennie.
Ez valójában a Quick Remote lényege. Meg tudod mondani, hogy indítson konkrét alkalmazásokat, és problémamentesen meg kell tennie. Ha gondja van a megértésedre, nyissa meg a Gyors távvezérelt alkalmazást, érintse meg a jobb felső sarokban található menügombot, és válassza a Csatornák lehetőséget.



Ha több parancsot szeretne küldeni a gyors távvezérlőnek, akkor azt mondhatja meg, hogy "várjon". Tehát, "Hé a Google, mondja el a Quick Remote-nek, hogy elindítsa a Netflix-ot és várjon", ami megkérdezi, hogy hajtsa végre az első parancsot, majd folytassa a meghallgatást a következő parancsot. Ez könnyebb módja a bonyolultabb parancsok összetartozásának.
A gyors távvezérlők teljes listáját itt találja. Kísérletezd!
Végül, ha belefáradt a "Hé Google, hadd beszéljek a gyors távvezérlővel" vagy "Hé Google, mondd el a gyors távoli …" parancsot minden alkalommal, amikor parancsot szeretne küldeni, beállíthat parancsikonokat a Google Home alkalmazásban. Ezek egyszerűsített parancshoz tartoznak, amelyek valamilyen hosszabb ideig, például a szoftveres billentyűzetek "szövegcsere" funkciójával lettek lefordítva.
Ehhez tegye a Google Home alkalmazást, majd nyissa meg a menüt. Válassza a "További beállítások" lehetőséget.



Az első mezőbe írja be azt, amit mondani szeretne. Például "szüneteltetem a Roku-t". Úgy gondolom, hasznos a mikrofon és a gomb használatamond a parancsot itt helyett a gépelés. A parancs több verzióját is hozzáadhatja, ha szeretné.

Mostantól ahelyett, hogy azt mondanám: "Hé a Google, mondd el a Quick Remotenek, hogy szüneteltetj", csak mondhatom: "Hey Google, szünet a Roku." Ugyanezt fogja tenni. Tökéletes.
Sok mindent tudsz a Quick Remote és a Google Asszisztensnél, amikor a Roku ellenõrzésérõl van szó, de a tanulást és a testreszabási idõt el kell töltened, hogy a legtöbbet hozd ki. Nem annyira intuitív, mint a natív funkciók és a Home integráció, mint például az Android TV vezérlése, de mindenképpen kedves, ha Assistant-ot használsz és Roku-t használsz.