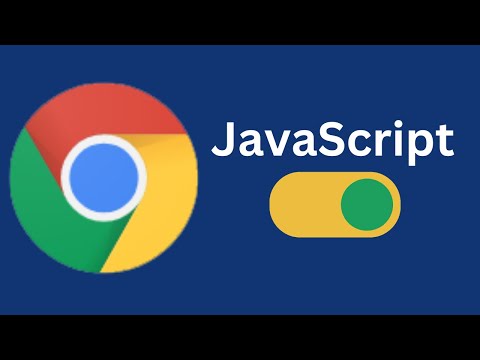ISKOLAI NAVIGÁCIÓ
- A Feladatütemező használata a későbbi futtatásokhoz
- Az Eseménynapló használata a problémák megoldásához
- A merevlemez particionálásának megértése a lemezkezeléssel
- A regisztrációs szerkesztő használatának megtanulása, mint egy Pro
- A számítógép felügyelete az erőforrás-figyelő és a feladatkezelő segítségével
- A Speciális rendszer tulajdonságai panel megértése
- A Windows szolgáltatások megértése és kezelése
- A csoportházirend-szerkesztő használata a számítógép tweak-eire
- A Windows-felügyeleti eszközök megértése
A Lemezkezelő segédprogram első látásra meglehetősen egyszerűnek tűnik. Van egy listája a merevlemezekről és a partíciók grafikus ábrázolásáról. Partíciókat hozhat létre és szerkeszthet … de sokkal többet kell tenned. Kiterjedt, csíkos vagy tükrözött köteteket hozhat létre több lemezen, vagy virtuális merevlemezeket hozhat létre és csatolhat.
Ha kicsit mélyebbre ássz, akkor azt találja, hogy a merevlemezeket az MBR (Master Boot Record) és a GPT (Guid Partition Table) között átirányíthatja partíciós sémaként, majd megadhatja, hogy az alap (alapértelmezett) partíciókat, vagy a "Dinamikus" használatát, ami egy speciális módszer, amely lehetővé teszi a Windows számára a partícionálás kezelését.
Zavaros? Olvassa el az olvasást, és megpróbáljuk megmagyarázni oly módon, hogy mindenki meg tudja érteni.
Az interfész megértése
Amikor először elindítja a Lemezkezelést (amely a Windows 8.1 vagy a Windows számítógépen található Számítógép ikonja jobb gombbal kattintva, a Windows 7 operációs rendszeren a "Kezelés" lehetőség kiválasztásával érhető el), megjelenik egy két paneles felület. A kötetek listája tetején van, és a fizikai meghajtók listája alul található.
Az alsó panel nem csak a fizikai meghajtók listáját mutatja, hanem a partíciók vagy kötetek grafikus ábrázolása minden meghajtóra, beleértve egy csomó hasznos információt.

Ha kiválasztja a meghajtót vagy a partíciót, és a Művelet menüben megjelenik, akkor a legtöbb lehetőség listáját láthatja, beleértve az átméretezett, csíkos vagy tükrözött kötet létrehozását, valamint az MBR / GPT típusú lemezek közötti váltást, vagy Basic / Dynamic. Rövidesen megmagyarázzuk a dolgokat.


Lemez inicializálása és partícióstílus kiválasztása

Ami valójában megtörténik, a Windows nem észlelt partíciós táblázatot, így megkérdezheti, hogy "Inicializálja", ami valójában csak egy új üres partíciós táblát ír ki. A Windows modern verzióiban ez azt jelenti, hogy választási lehetőséget kaphat az MBR és a GPT között.
Jegyzet: csak azért, mert a Windows nem ismerte fel a partíció információit, nem jelenti azt, hogy a meghajtó üres. Ha tudja, hogy a meghajtó működik, előfordulhat, hogy járművezetői hiba van, vagy egyes esetekben ha külső meghajtót csatlakoztatott, akkor eltávolíthatja, majd újra beillesztheti. Természetesen, ha a partíciós tábla GPT-t választott, lehetséges, hogy a PC BIOSja nem tudja kezelni.
Az MBR (Master Boot Record) használata
Ha egy olyan meghajtót formáz, amelyet különböző számítógépekhez kíván csatlakoztatni, akkor rendszerint az MBR partíció "stílusát" kell használni, mert ez egy nagyon régi formátum, amely mindenütt működik, mivel minden rendszeres BIOS-os számítógéppel támogatott a merevlemezek particionált MBR használatával.
Az UEFI-t használó modern számítógépek elhagyják az MBR támogatását, és helyettük az újabb és újabb GPT (Guid Partition Table) néven ismert helyettesítést, mivel az MBR számos kérdést és korlátozást tartalmaz.
Az egyik korlátozás az, hogy az MBR csak legfeljebb 4 elsődleges partíciót támogat. Ha több mint 4 partíciót szeretne használni, akkor a negyedik partíciót "kiterjesztett" elsődleges partícióként kell beállítania, amelyen belül a "logikai" partíciókat lehet elhelyezni. Szerencsére mindez a lemezmenedzsment jelenetében mögött történik, de technikai szempontból nem a legjobb megoldás a dolgok kezelésére, és van néhány furcsa kompatibilitási problémája.

Ez a korlátozás abból ered, hogy van egy 32 bites szektorok listája, és a merevlemezek általában szektoronként 512 bájtot tartalmaznak. Így 512 * 2 ^ 32 = 2 TiB, így mindig olvassa el, hogy az MBR partícióknak van ilyen határa.
A jó hír az, hogy van egy megoldás, ha szüksége van rá. Ha van egy újabb merevlemez, amely 4k szektort használ, a tényleges elméleti határérték 16 TiB helyett 4096 * 2 ^ 32 = 16 TiB. Valójában azonban jobb lenne, ha csak a GPT partíciókra vándorolnának, amelyeknek nincs ilyen korlátozásuk.
A GPT használata (Guid Partition Table)
Az újabb GPT partíciós tábla "stílusa" az újabb számítógépeken szükséges, amelyek az UEFI helyett a BIOS-ot használják - míg néhány közülük egy "régi BIOS" módot támogatnak a régebbi stílusok indításához, általában csak a GPT-t használják.
A Windows Vista rendszer használatakor általánosan GPT partíciókat használhat egy adatmeghajtóra egy olyan számítógépen, amely a BIOS újabb verzióját használja, de nem használható rendszerindító meghajtóként. És a 32 bites Windows XP nem támogatja azt a dokumentációból, amelyet valaha olvasottunk.

Minden GPT lemez tartalmaz egy "Védelmi MBR-t" a meghajtó elején, amely alapvetően egy hamis MBR a meghajtó elején, ahol egy régi iskola MBR meghajtója tette … és a hamis partíciós tábla a teljes meghajtót mutatja egyetlen partíció. Ez megvédi Önt attól, hogy régebbi szerszámok megszakítsák a meghajtót, mert nincs GPT támogatásuk. Ez azonban nem teszi lehetővé, hogy a fájlrendszer olvasható legyen régebbi számítógépeken.
A rendszerindítható GPT meghajtóknak pár dolog szükséges. Először is szükséged lesz egy EFI rendszerpartícióra, amely a meghajtótól függően legalább 100-260 MB, és a partíció tartalmazza a rendszertöltőt és egyéb információkat.
Az MBR és a GPT közötti különbség jobb megértéséhez ezt a grafikát mélyen eltemetve találtuk a Microsoft dokumentációjában, és úgy döntöttünk, hogy itt is megjelenítjük az Ön számára. Figyeld meg az LDM adatpartíciót, amit egy pillanatra fedezünk.

Lemeztípus kiválasztása: Alapvető vagy Dinamikus

Amikor lemezeket hoz létre MBR vagy GPT partíció formázás használatával, rendszeres partíciókat hozhat létre az MBR vagy a GPT specifikáció használatával. Az MBR esetében az elsődleges és a kiterjesztett / logikai partíciók közötti választás, és a GPT esetében csak szabályos utasításpartíciók lennének. A Windows erre utal "Alapvető" lemezként.
A Windows másik lehetősége a "Dinamikus lemez" használata, amely lehetővé teszi a Windows számára, hogy átvegye a particionálás vezérlését, ahelyett, hogy a partíciós specifikációkat használja. Ezeket inkább térfogatnak nevezzük, hanem partícióknak (valójában a Windows mindkét típusú partíciót térfogatként említi).
A jelenetek mögött az következik, hogy a Windows olyan rendszeres MBR vagy GPT partíciós struktúrát hoz létre, amely kitölti az egész meghajtót, majd a Windows lehetővé teszi, hogy kezelje a meghajtón lévő "köteteket", amelyek partícióként működnek, és még extra szolgáltatásokat is nyújtanak. Mivel a dinamikus lemezek még mindig az MBR vagy a GPT struktúráján múlik, választaniuk kell bennük, ha szükség van egy hatalmas meghajtóra, a GPT valószínűleg az út.
A Windows a Logical Disk Manager (LDM) adatbázis használatával tárolja a kötet típusát, a meghajtóbetűjeleket és az összes többi információt, és ezt az adatbázist a számítógép minden dinamikus meghajtóra is visszaállítja. MBR meghajtón ez az adat a meghajtó utolsó 1 MB-jában van tárolva, és egy GPT meghajtóban a Windows egy 1 MB rejtett partíciót hoz létre, amelyet LDM metaadat-partíciónak neveznek.
A rendszer meghajtó tükrözése
A rendszermeghajtó dinamikus lemezt könnyen átalakíthatja annak tükrözése érdekében. Mindössze annyit kell tennie, hogy elindítja a tükröző varázslót, ha jobb egérgombbal rákattint a rendszer meghajtóra, és kiválasztja a Tükör hozzáadása lehetőséget.



Jegyzet: Nem lehet tükrözni egy MBR meghajtót egy GPT meghajtóhoz.
Típusok a dinamikus lemezekhez
Dinamikus lemezen lévő köteten dolgozva, kiválaszthatja, hogy kiterjeszthesse vagy megoszthassa ezt a kötetet több meghajtóban, csíkozhat vagy tükrözhet, vagy a kiszolgáló kiadásaiban akár a RAID 5 is használható. hogy mennyi kötet létezhet, bár nem lenne értelme hatalmas számukra.
Íme a dinamikus lemezen létrehozható kötetek típusa:
- Egyszerű hangerő - ez egy rendszeres "partíció". Ha a lemez típusa "Alap", ez tényleges partíciót hoz létre.
- Csíkos térfogat - az adatok csíkoztak több merevlemezen úgy, hogy az összes többi adatrész a meghajtók között megoszlik a maximális teljesítmény érdekében. Nincs redundancia.
- Spanned Volume - az adatok egy meghajtón töltődnek fel, majd kitöltik a következő meghajtót, amint teljesítik. Két vagy több meghajtó alapvetően össze van ragasztva, hogy nagyobb lemezt készítsen. Sem nincs redundancia sem.
- Tükrözött hangerő - otthoni felhasználók számára ez az egyetlen olyan redundanciaforma, amelyet a szoftver opciókkal kaphat. Az olvasási teljesítménynek gyorsabbnak kell lennie, de az írási teljesítmény valószínűleg kissé lassabb, mivel a Windowsnak mindkét meghajtóra mindent meg kell írnia.
- RAID5 kötet - csak kiszolgálói kiadásokon működik, de 3 vagy több merevlemezen csíkolhat, és tartalmazhat egy paritáscsíkot, hogy megakadályozza az adatvesztést, ha egy meghajtó nem sikerül.
Jegyzet: akkor nem használhat dinamikus lemezt cserélhető / hordozható meghajtóhoz.
A Windows 8 mindent megváltoztat
A Windows 8 egyik legérdekesebb szolgáltatása a Storage Spaces nevű szolgáltatás, amely teljesen helyettesíti a Lemezkezelést, és mindezen szükséges ismeretek egy olyan rendkívül könnyen használható rendszerhez, amely RAID-szerű funkciókkal rendelkezik az adatmeghajtókhoz.
Nem használhatod a Storage Spaces-t a rendszerindító meghajtóhoz, de használod a pattanást - és támogatja a redundanciát, így ha az egyik merevlemez meghalt, akkor nem fog mindent elveszteni.
Ehhez érdemes elérni a Vezérlőpultot, és keresni a tárterületeket. Ezután kattintson az "Új pool és tárhely létrehozása" gombra.



Szerelési kötetek meghajtó betűk vagy mappák
Egy utolsó dolog, mielőtt elmennénk: bármelyik meghajtóhoz csatlakoztathatjuk a csatolási pontot, kivéve a rendszer meghajtót a jobb egérgombbal, majd a menüből a "Hajtáslevél és útvonalak módosítása" lehetőséget választva. Ebből a párbeszédpanelből megváltoztathatja a meghajtó betűjét, vagy akár meghajtón is hozzáadhat egy elérési utat egy mappához, és a partíciót a mappába is beillesztik, akárcsak a Linuxon.

Mi más?
VHD (virtuális merevlemez) fájlt is létrehozhat, és meghajtó betűként rögzítheti - sokat hasonlít az ISO kép felépítéséhez. A partíciókat kibővítheti és összezsugorodhat, bár a Lemezkezelésben nem minden működik.
Ugyanazokat a parancsokat és még sok másat is elérhet a parancssori diskpart.exe segédprogram használatával. Rendkívül hatalmas, és nem volt időnk rá ma, de egy jövőbeli leckében fogunk beszélni.
És ha meg szeretné formázni a merevlemezeket, és nem biztos abban, hogy melyik formátumot szeretné kiválasztani, akkor valószínűleg csak az NTFS fájlrendszerhez kell ragaszkodnia.