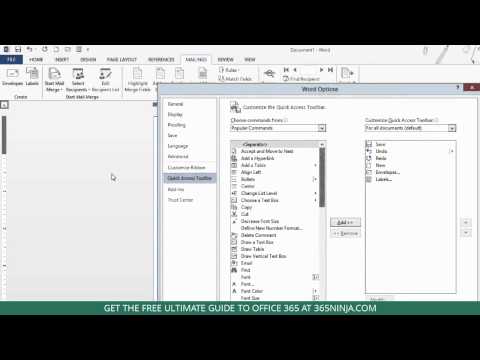Mi is pontosan Wi-Fi kártya?
Ez egy olyan kérdés, amire a rendszer frissítése előtt válaszolnia kell, és a válasz más, attól függően, hogy milyen számítógépen van.
Asztali beállítások
Kezdjük a könnyű: asztali számítógépekkel. Az asztali gépeken a Wi-Fi hozzáférés (és néha a Bluetooth is) általában három különböző ízben jön létre:
- A beépített komponens az alaplapon
- PCI kártya, amely az alaplapra csatlakozik
- USB-alapú adapter
Az USB Wi-Fi adapter a legkönnyebben kezelhető, és ez a legegyszerűbb a cserére. Csak vesz egy új, csatlakoztassa, győződjön meg róla, hogy a meghajtók telepítve vannak, és a boom - Wi-Fi van. A másik kettő egy kicsit trükkös.


A PCI kártyák az alaplapon található egyik nyílt PCI-Express bővítőhelyre csatlakoztathatók. A végén, ahol az antennái csatlakoznak, a számítógép hátulján látható. Ezek a kártyák előnyeiket és hátrányait. A plusz oldalon általában olcsóak. Az antennák cserélhetőek, vagyis nagyobb, nagyobb nyereségű antennát használhat, ha jobb jelre van szüksége, vagy akár egy kábelt is csatlakoztathat, hogy az antennát más helyiségbe helyezze. A lefelé mutató oldalon meg kell nyitnia számítógépének esetét a kártya telepítéséhez. Azt is meg kell győződnie arról, hogy van egy nyitott PCI slot az alaplapon, és hogy vesz egy kompatibilis kártyát. Beszélünk erről egy kicsit később a cikkben.

Laptop opciók
Az elmúlt évtizedben értékesített laptopok valamilyen Wi-Fi képességgel rendelkeznek. Ennek legáltalánosabb módja a PCI Express Mini szabvány. Ez egy apró változata a fent említett PCI kártyáknak, amelyet különösen a laptop szűk belső kamráihoz formáztak. Általában tartalmaz egy csatlakozót a vezetékes antennához is, amely a laptopon lévő test és a zsanérokon át a képernyőházba kerül a jobb vétel érdekében.
Egy újabb, egyre népszerűbb szabvány az a még kisebb M.2 (néha NGFF) slot. Ezek hasonlóak az M.2-es tároló meghajtókhoz tartozó résekhez, de még a tinier-legtöbb modell is hasonló méretű, mint a postabélyeg.

Ha laptopját nem lehet megnyitni, vagy nincs PCI Express Mini vagy M.2 vezeték nélküli bővítőhelye, akkor nem tudja frissíteni a natív vezeték nélküli képességét vagy kicserélni a hibás összetevőt. De még mindig használhat USB-alapú Wi-Fi adaptert, és néhányuk elég kicsi ahhoz, hogy nem befolyásolják jelentős mértékben a számítógép hordozhatóságát.
Melyik frissítést kapnám?
Először is, ha egyszerűen kicseréli Wi-Fi kártyáját, mert az aktuálisan sérült, csak ugyanazt a modellt kapja. Már tudja, hogy kompatibilis, és feltehetően a hálózat beállítása nem változott. Ha ez nem szakadt el, ne javítsd meg, kivéve a ténylegesen megtört részeket. Ha újabb szabványt használó Wi-Fi-adapterre frissítesz, akkor alapos kutatásra van szükséged.
És ne felejtsd el, hogy dolgozik-e asztali számítógéppel vagy laptopnal, ha nem akarja, hogy nyissa meg az ügyet egy meglévő Wi-Fi kártya cseréjéhez, mindig egyszerűen megy az egyszerű útvonalon, és csak egy USB-adaptert adhat hozzá.
Ellenőrizze a kompatibilitást
Ha frissítené az asztalt egy új PCI Express kártyával, ellenőrizze először a kompatibilitást. Ellenőriznie kell a specifikációkat, vagy fizikailag ellenőriznie kell az alaplapot, hogy megnézze, hány (ha van) PCI-bővítőhely van nyitva. Használhat olyan Speccy alkalmazást is (a CCleaner készítőitől), amely lehetővé teszi, hogy megtekinthesse a számítógépen lévő PCI-bővítőhelyek adatait, beleértve azokat is, amelyek jelenleg használatban vannak és mi.
Az asztali Wi-Fi kártyák általában egy x1 vagy egy x2 bővítőhelyet használnak, amely a rendelkezésre álló szabványok közül a kisebb.Ha nem vagy biztos benne, hogy miről beszélek, nézze meg ezt a praktikus útmutatót az asztali PCI Express bővítőhelyen.

A PCIe Mini két szabványos mérete teljes hosszúságú (50,95 mm hosszú) és fél hosszú (26,8 mm). Ha van egy teljes hosszúságú Mini PCIe-bővítőhely, ne cserélje le a kártyát fél hosszúságú verzióval. Lehet, hogy az antennakábel nem képes elérni.
Melyik Wi-Fi szabványt kell?
Van egy csomó különböző Wi-Fi szabványok odakinn, és az újak úgy tűnik, hogy megjelenik minden néhány évben. A könnyű válasz itt, hogy a legfrissebb, amit megengedhet magának - ez azt jelenti, hogy hosszabb ideig tarthat anélkül, hogy újra kicserélné a kártyáját.
Az írás idején a Wi-Fi legújabb verziója 802.11ac. Visszatekintő, kompatibilis az összes korábbi verzióval, így még akkor is, ha a személyes hálózati eszközök nem olyan újak, ez egy jó plusz. A következő frissítés, a 802.11ax, valószínűleg egy évig nem lesz fogyasztói minőségű berendezés.
Ne feledje, hogy egyes Wi-Fi kártyák a Bluetooth használatát is megkönnyítik. Könnyen egyszerűen frissítheti az asztalt egy külön adapterrel a Bluetooth számára, de ha laptopot használ, cserélje ki a Wi-Fi / Bluetooth kártyát egy másik Wi-Fi / Bluetooth kártya, hogy ne veszítse el a képességet.
A vezeték nélküli kártya visszahelyezése az asztalra
A vezeték nélküli kártya kicserélése vagy hozzáadása az asztalhoz meglehetősen könnyű - sokat hasonlít a grafikus kártya hozzáadásához. Szüksége van egy tiszta munkaterületre - lehetőleg szőnyeg nélküli hűvös, száraz helyen - és egy Philips fejű csavarhúzóval. Ha otthona különösen hajlamos a statikusra, érdemes egy antisztatikus karkötőt is alkalmazni.
Kezdje el, kapcsolja ki a számítógépet, távolítsa el az összes tápkábelt és adatkábelt, és mozgassa a számítógépet a munkaterületre. Ezután el kell távolítanunk az ügyet.
A legtöbb teljes méretű számítógépen csak egy oldallapot kell eltávolítania, hogy eljusson a kártyanyílásokhoz - általában a számítógép bal oldalán, ha elölről néz. Egyes számítógépeken el kell távolítania az egész házat. És egyes gyártók ezt nehezebbé teszik, mint mások. Ha kétségei vannak, ellenőrizze a kézikönyvet, vagy csak keressen az interneten, hogy vegye le a számítógépet a számítógépéről.
Miután levette a fedelet, helyezze a számítógépet az oldalára. Most lennie kell a számítógép belsejének. A PCI-rések könnyen észrevehetők. Valószínűleg már vannak kártyák telepítve néhányan közülük.





A vezeték nélküli kártya cseréje a laptopban
Ismétlődik: a laptop megnyitása lehet ijesztő feladat, ha még soha nem csináltad. És ha nem akarod zavarni, biztosan nem fogjuk hibáztatni. Csak vásárolj meg egy kis USB Wi-Fi adaptert. Azonban, mondjuk, nézzük meg, hogyan nyitja meg a laptopot és cserélje ki a kártyát.
A laptopoknak sok a változata a konstrukciójukban, de a legáltalánosabb módja annak, hogy a felhasználók hozzáférjenek a vezeték nélküli kártyához, eltávolítják az ügy alját. Ez egy általános útmutató - a feldolgozás előtt valami különlegeset szeretne találni a modelljéhez. A felhasználói fórumok és a YouTube keresése nagyon hasznos lehet, de azt javasoljuk, hogy keresse a Google-t az Ön speciális laptopszámának és "javítási kézikönyvének" vagy "szervizkönyvének". A gyártó útmutatásai konkrét lépéseket tehetnek a laptophoz. Lehet, hogy olyan csipeszeket szeretne, amelyek könnyebben felfogják az antennarendszereket, különösen akkor, ha nagy ujjaim, mint én.
A ThinkPad T450-et demonstrációként használom. Kezdésként leengedem és eltávolítom az akkumulátort hátulról. Ezután csavarja ki a nyolc különböző csavart, amely az alsó részen található, és emelje fel, majd tegye ki a felhasználó által karbantartható alkatrészeket.


A meglévő kártya eltávolításához először húzza ki az antennakábeleket. Ezeket egyszerű súrlódással tartják a helyükön, úgyhogy csak körmével szedem le őket. FIGYELEMMEL, HOGY EZEN ANTENNA-KÁBELEK KERÜL,a Wi-Fi és a Bluetooth kábelek keveredése mindkettőjüket abbahagyja. Vedd fel a képeket a beállításból, ahogy segítesz emlékezni.





A kártya meghajtóinak telepítése
Ha modern Windows rendszert használsz, az esélyek elég jóak, hogy az operációs rendszer automatikusan felismeri az új vezeték nélküli kártyát, telepíti a megfelelő előtelepített illesztőprogramot, és perceken belül használhatja. Ha nem, akkor ellenőrizze az Eszközkezelőt. Ha olyan eszközt lát, amely nincs felismerve, az előtelepített illesztőprogram nem működik.

Kattintson duplán az illesztőprogram telepítőfájljára, és kövesse a képernyőn megjelenő utasításokat. A folyamat befejezése után az új kártyának működnie kell. Ha ez nem így van, különösen akkor, ha a hardvert egyáltalán nem észlelik, ismét a telepítési folyamaton keresztül megy vissza - lehetséges, hogy a kártya nem megfelelően helyezkedik el. Ha a kártya telepítve van, de nem látja a vezeték nélküli hálózatokat, akkor ellenőrizze az antennacsatlakozást, és győződjön meg róla, hogy a helyes csatlakozón található.
Image jóváírás: Amazon, Newegg,