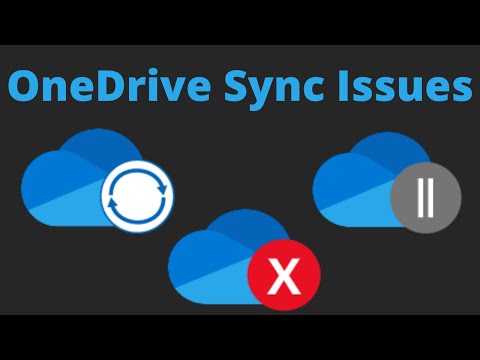Windows 10 Biztonsági mód betölti az operációs rendszert minimális rendszerfájlok és eszközvezérlők segítségével - épp elég ahhoz, hogy elindítsa a Windows operációs rendszert. Biztonsági módban az indítási programok, bővítmények stb. Beállításai nem futnak. Általában a Biztonsági módba indulunk, amikor problémákat kell megoldanunk. Ez a bejegyzés megmutatja, hogyan engedélyezheti és elindíthatja vagy elindíthatja a Windows 10-t Safe Mode módban. Vannak más módszerek is, de csak a legmegfelelőbb módszerek közül kettőt fogunk lefedni.
Indítsa el a Windows 10-et Safe Mode módban
Három egyszerű mód van arra, hogy a Windows 10 rendszert a Biztonsági módban indítsa el:
- Nyomja meg a Shift billentyűt, majd kattintson az Újraindítás gombra
- Nyissa meg a Helyreállítás opciót a Frissítés és beállítások részben, és kattintson az Újraindítás most lehetőségre.
- Használja az MSConfig vagy a Rendszerkonfigurációs segédprogramot, és válassza a Biztonságos indítás és a Minimális beállítások beállítást, majd indítsa újra.
Nézzük meg részletesen.
1] A fejlett indítási beállítások használata
A legegyszerűbb mód a Windows 10 Biztonsági módba való indításához, nyomja meg Shift, majd kattintson az Újraindítás gombra. Ez újraindítja a Windows 10 számítógépét Haladó indítási lehetőségek.

Alternatív megoldásként nyissa meg a Beállítások alkalmazást> Frissítés és biztonság> lehetőséget Felépülés. A Speciális indításkor kattintson a gombra Újraindítás most.


Kattintson elhárítása A folytatáshoz.
Most kövesse a következő lépéseket: Speciális indítási lehetőségek a Windows 10 rendszerben. A teljes folyamat végigvezeti Önt - Hibaelhárítás> Haladó beállítások> Indítási beállítások> Újraindítás> Nyomja meg a 4. billentyűt.
Ha helyesen követi az eljárást, végre el fog érni Indítási beállítások képernyőn, ahonnan a Biztonságos módot engedélyezheti.

Nyomja meg a '4' gombot, és a számítógép újraindul és beír Biztonságos mód. Újraindítás Csökkentett mód hálózattalnyomja meg az '5' gombot. Újraindítás Csökkentett mód parancssorbólnyomja meg a '6' gombot.

2] A Rendszerkonfigurációs segédprogram használata
A másik egyszerű módszer természetesen a beépített Rendszerbeállító segédprogram használatával történik. A Win + X menüből nyissa meg a Run mezőt, írja be msconfig és nyomja meg az Enter billentyűt.
Alatt Csomagtartó lapon, ellenőrizze a Biztonságos rendszerindítás és Minimális lehetőségek. Kattintson az Alkalmaz / OK gombra, és lépjen ki. Újraindításkor a számítógép közvetlenül a Safe Mode módba lép.

Mielőtt kilépsz, emlékezni nyisd ki msconfig és törölje a jelölést a Biztonságos indítás jelölőnégyzetből, kattintson az Alkalmazás / OK gombra, majd az Újraindítás gombra, így az újraindításkor a számítógép újra nem indul el biztonságos módban, hanem az asztalra indításra kerül.
Olvassa el:
- Biztonsági mód hozzáadása a Windows 10 rendszerindítási beállításaihoz.
- A Windows 10/8/7-es verzióban történő biztonságos újraindításának módja.
- A számítógép elakadt, és nem tud kilépni a biztonságos módból.