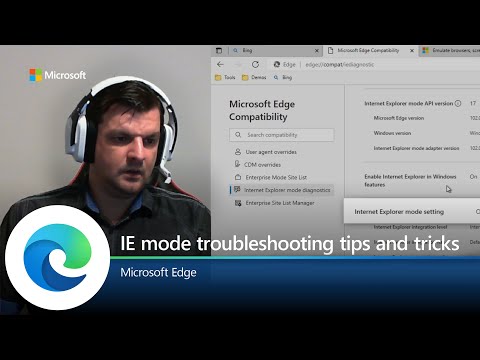Az Office 2010 egyik legfontosabb új funkciója a webes alkalmazások. Itt meglátogathatjuk a Webes alkalmazások szolgáltatását, és mit várhatunk. Fedjük le a csúcspontokat és néhány olyan területet, amelyek javíthatnának.
Az Office Webes alkalmazások nagyszerűek az Office asztali alkalmazásokhoz. Nagyon jól dokumentálják a dokumentumokat, és gyorsan szerkeszthetik és együttműködhetnek fontos dokumentumokon, ismerős eszközökkel. Az Office Web Apps elsősorban az Office.live.com webhelyen fut, és a böngészőn és az Office 2010 integrációján keresztül férhet hozzá. Az Office Web Alkalmazások a vállalatokon belül is használhatók a SharePoint 2010 vagy a Microsoft Online Services házigazdája révén. Ha Facebook felhasználó vagy, akkor együttműködhet a barátaiddal az új Docs.com webhelyen, amely lehetővé teszi az Office online használatát, bárhol is működik az Ön számára.
Itt nézzük meg az Office Live Apps webalkalmazásokat az Office Live szolgáltatásban, mivel integrálva vannak más Windows Live szolgáltatásokkal, mint a Hotmail és a SkyDrive.
Első lépések az Office Live szolgáltatással
Mint korábban említettük, az Office Live az Office Web Apps elsődleges helye. Vegye át az Office Live webhelyet (link alatt), és jelentkezzen be a Windows Live ID azonosítójával, vagy hozzon létre egy újat, ha még nincs ilyen.

A jobb oldalon látható egyik kiemelkedő alkalmazásikonra kattintva elkezdheti létrehozni az új dokumentumot, táblázatot vagy prezentációt.

Vagy elkezdheti a fájlok gyors hozzáadását a számítógépről. Az Office Web Apps támogatja a Word, Excel, PowerPoint és OneNote fájlokat, ezért kattintson a Fájlok hozzáadása link az induláshoz.

A feltöltött dokumentumok a SkyDrive-on tárolódnak, ezért válasszon ki egy mappát, vagy hozzon létre egy újat a SkyDrive-rendszerben a feltöltött dokumentumok tárolásához. Ha meg szeretné osztani a dokumentumokat a világgal, mentheti őket a Nyilvános mappába is.


Dokumentumai automatikusan feltöltődnek, és ha szükséges, továbbiakat adhat hozzá. Ha befejeztük a feltöltést, kattintsunk rá Folytatni.

Az új fájlok mostantól közvetlenül a felhőből is használhatók. Vigye az egérmutatót a kívánt fájl fölé, és válasszon a rendelkezésre álló lehetőségek közül. A dokumentum nevére kattintva megtekintheti az internetet, majd válassza a lehetőséget Szerkesztés a böngészőben hogy megnyissa az Office Web App alkalmazásban a fájltípust, vagy kattintson a Több linket még több lehetőséghez.

Miután szerkesztett egy fájlt az interneten, kattintson a Verziótörténet hivatkozás a fájl korábbi verzióinak megtekintéséhez.


Új dokumentumok létrehozása
Ha inkább új fájlt szeretne létrehozni, kattintson az oldal tetején lévő Új hivatkozásra, és válassza ki a kívánt fájltípust.


Gyorsan nézze meg az Office webes alkalmazásokat
Az Office webes alkalmazásokat úgy tervezték, hogy úgy nézzenek ki és működjenek, mint az Office 2010, de kevesebb funkcióval rendelkeznek. A mi tesztünkben azt találtuk, hogy a funkció készlet elegendő a legtöbb gyors szerkesztési igényhez. A fájlok ugyanúgy rendeződnek az Office 2010-ben a mi PC-jünkön, ami nagyszerű javulás néhány más online irodai alkalmazásoknál. A OneNote Web App nagyon jó az együttműködéshez, hiszen élőben szerkesztheti a fájlokat egyidejűleg, és cseveghet az új Messenger webes alkalmazásban, ugyanazon az oldalon.

Word Web App
A Word valószínűleg a leggyakrabban használt Office alkalmazás a PC-ken, és a webes verzió ad neki egy jó tulajdonságokkal rendelkezik. Nem teheted minden ben, de több funkcióval rendelkezik, mint a WordPad vagy más könnyű dokumentumszerkesztők. A dokumentumok szépen megjelenítik az internetet, beleértve a betűtípusokat, stílusokat, szövegdobozokat és lábléceket, még összetett szkriptnyelvet is.

A dokumentumot közvetlenül a böngészőben szerkesztheti Szerkesztés a böngészőben gombot az eszköztáron. A Fájl menüből kinyomtathatja a dokumentumot, letöltheti vagy megoszthatja másokkal.







Excel Web App
A számok, képletek és adatok a legfontosabbak a táblázatok esetében, és az Excel Web App jól működik ezeken a területeken. Ez csak alapeszközöket tartalmaz, és nem engedi be grafikonokat vagy más fejlett grafikákat. Grafikonokat képes megjeleníteni, beleértve az Excel 2010 új Sparklines szolgáltatását. Ha a táblázatban szerkesztett adatokat, akkor automatikusan újraszámolja a grafikont, és ennek megfelelően frissíti.




PowerPoint webalkalmazás
A PowerPoint webalkalmazás először nem tűnik olyan funkcióknak, mint a többi Office Web Apps, de meglepően erős. A PowerPoint 2010 számos sablonját tartalmazza, és lehetővé teszi a SmartArt diagramok létrehozását és szerkesztését. A diavetítések a PowerPoint-ban az asztalon találhatóak, de a fejlett animációk, mint például a PowerPoint 2010-ben szereplőek, helyettesítik a szabványos elhalványulással. Nem hozhat át átmenetet az online létrehozott új prezentációkhoz. A többi alkalmazáshoz hasonlóan a feltöltött fájlok nem támogatott funkciói továbbra is fennmaradnak, így ugyanaz lesz, mintha megnyitná a PowerPoint-ban az asztalon.
Előnézete megtekinthető az alapértelmezett megjelenítőben. Az alsó menüből átugorhat egy adott diare, vagy elindíthatja a diavetítést az eszköztáron található gombon.









OneNote Web App
Mint fent említettük, a OneNote Web App talán a legteljesebb funkció. Nagyon kedves az együttműködéshez, és lehetővé teszi több felhasználó egyidejű szerkesztését. Ha már feltöltötted a notebookot számítógépről, vagy szinkronizáltad a OneNote 2010 alkalmazással, akkor a notebookok szinte az összes funkciót és tartalmat tartalmazzák az asztali alkalmazásban.




Felfedezett problémák
Bár az Office Web Apps-okat hasznosnak és jobbnak találtuk, mint a várakozásainkat, néhány robbanást találtunk. Először is, ha feltölti az Office 2010 előtelepítési verziójával létrehozott dokumentumot, előfordulhat, hogy nem tudja szerkeszteni azokat. Megfelelően megtekintheti őket, de ha megpróbálja szerkeszteni őket, megjelenhet egy olyan parancs, mint az alábbi. Ha ezt látja, próbálja meg megnyitni a dokumentumot az Office alkalmazás kiadott verziójában (beleértve az Office 2003 kompatibilitási csomagot is). Mentse a dokumentumot új fájlként egy új névvel az Office-ből, és próbálja meg újból feltölteni.




Következtetés
Bár vannak más online irodai alkalmazások, mint például a Google Dokumentumok és a Zoho, érdemes megnézni az MS Office webes alkalmazásokat. Nagyon versenyképesnek találtuk a versengő szolgáltatások által kínált szolgáltatásokat. Hasznos helyettesíti a normál irodát, ha olyan gépet használ, amelyre nincs telepítve. Az összes webalkalmazás nagyon jól sikerült az Office dokumentumaiból, sőt lehetővé tette a legtöbb dokumentum szerkesztését.
Akár Windows, Linux vagy Mac operációs rendszert használ a legnépszerűbb böngészőkre, biztos lehet benne, hogy hozzáférhet a Microsoft nagy Office-alkalmazásaihoz. Ha minden fontos fájlt elment az online fiókjában, akkor bárhonnan elérheti őket, és együttműködhet a munkatársakkal a világ minden táján.
linkek
Office-fájlok online létrehozása és szerkesztése az Office Live Web Apps alkalmazással