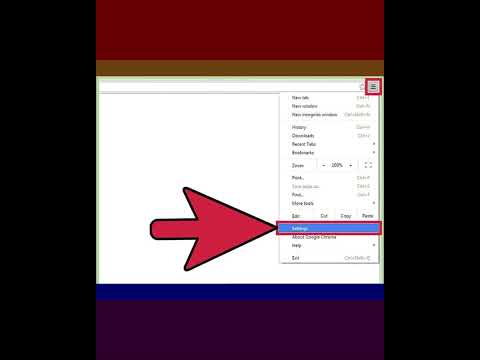Ha megpróbálja csatlakoztatni a Bluetooth eszközt a Windows 10 PC-hez, de hibaüzenetet kap A Windows nem tudott kapcsolódni a Bluetooth hálózati eszközhöz, itt kell tennie, hogy megoldja a problémát. Ez a hibaüzenet akkor fordulhat elő, amikor a mobiltelefont vagy bármely más Bluetooth-eszközt a Windows 10 számítógéphez próbálja csatlakoztatni. A teljes hibaüzenet így néz ki:
Windows was unable to connect with your Bluetooth network device. It may be turned off, out of range, or it may not be configured to accept connections. Consult the documentation for your device for the information on how to configure it to accept connections.
A Windows nem tudott kapcsolódni a Bluetooth hálózati eszközhöz
Az alábbi megoldások csak akkor működnek, ha a Bluetooth-eszköz a számítógép közelében található. Mivel a tartomány egy fontos tényező a Bluetooth-eszközhöz való csatlakozáskor, tartsa távol a mobil vagy bármely más Bluetooth-eszközt közelebb a számítógéphez.
1] Ellenőrizze a szolgáltatásokat
Van egy Bluetooth-kapcsolt szolgáltatás, amely működik és segít a Bluetooth használatában. Ha ezt a szolgáltatást valamilyen okból leállította, előfordulhat, hogy ez a probléma a számítógépre kerül. Ennek ellenőrzéséhez nyissa meg a Szolgáltatásokat. A Cortana segítségére lehet, vagy a Futtatás parancs is használható. Nyomja meg a Win + R billentyűt, és írja be services.msc és nyomja meg az Enter gombot. Keresés Bluetooth támogatási szolgáltatás és kattintson duplán a tulajdonságok megnyitásához.

Győződjön meg róla, hogy a Szolgáltató állapota látható Futás. Ha megjelenik a megállt, akkor kattintson a Rajt gomb.
Is, ellenőrizze, hogy a Indítási típus be van állítva Kézikönyv.
2] Indítsa újra a Bluetooth illesztőprogramot
Ha a Bluetooth-illesztőprogram háttérbe szorul, előfordulhat, hogy nem tud Bluetooth-eszközt csatlakoztatni a számítógéphez. Indítsa újra a Bluetooth illesztőprogramot, és ellenőrizze, megoldja-e a problémát. Az induláshoz nyomja meg a Win + X billentyűt és válassza ki Eszközkezelő. Bontsa ki a Bluetooth menü> jobb egérgombbal kattintson a Bluetooth-illesztőprogram> válassza ki Az eszköz kikapcsolása.

Meg fogja kérni a megerősítést, ahol ki kell választania Igen. Ezután ismét kattintson jobb egérgombbal az ugyanazon illesztőprogramra, és válassza ki Eszköz engedélyezése. Ön is kiválaszthatja Akció > Hardveres változások keresése lehetőség a legújabb változás megszerzésére.
3] Futtassa a Bluetooth hibaelhárítót
A Windows 10 rendszerben különböző hibaelhárítók találhatók felhasználóbarát kezelőfelülettel, és ezek felhasználásával megoldhatja az ilyen problémákat. A Bluetooth hibaelhárító futtatásához nyissa meg a Windows 10 beállításait> Frissítés és biztonság > elhárítása.
A jobb oldalán talál egy opciót Bluetooth. Kattintson rá és válassza ki Futtassa a hibaelhárítót.

Ez a három legfontosabb megoldás erre a problémára.
Meg kell győződnie arról is, hogy a Bluetooth illesztőprogramja naprakész, és telepítette a Windows 10 operációs rendszer legújabb frissítéseit.
Egyéb érdekes linkek:
- A Bluetooth nem működik a Windows rendszerben
- A Bluetooth egér véletlenszerűen csatlakozik a Windows rendszerhez
- A Bluetooth hangszóró párosítva van, de nincs hang vagy zene
- Nem küldhető vagy fogadható fájl Bluetooth-on keresztül