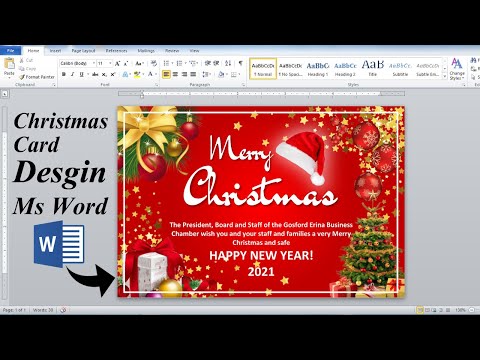Ezt letilthatja, ha úgy tetszik, hogy az Alt + Tab jobban működik, mint régebben. A Redstone 5 jelenleg a Insider Preview formában érhető el, és a 2018 őszén lesz kiadva egy másik név alatt, amely valószínűleg nem lesz semmi köze a kutyákhoz.
Mi a készlet?
A Windows 10 Sets (Beállítások) funkciója szinte minden alkalmazás címsávjához hozzáadja a lapokat. Támogatja a hagyományos asztali alkalmazásokat, amelyek a szokásos Windows címsávot és új UWP alkalmazásokat használnak az áruházból. Egyes alkalmazások saját egyéni címsorainkat használják - például Chrome, Firefox, Steam és iTunes -, így nem támogatják a beállításokat.
Azok a alkalmazások, amelyek a Set-ekkel dolgoznak, egy címsorba helyezik be a lapot. Kattintson a "+" gombra a címsoron egy új lap megnyitásához. A Redstone 5 jelenlegi verziójában ez egy új Microsoft Edge böngésző lapot nyit meg bármely alkalmazásban.
Ezeket a lapokat az ablakok között is húzhatja. Így ha megnyit egy File Explorer ablakot és egy Jegyzettömb ablakot, akkor húzza a Notepad ablakot a File Explorer ablakához. Megjelenik egy ablak a File Explorer és a Notepad fülön is, és a "+" gombra kattintva hozzáadhatja az Edge böngésző lapokat.
Ez valójában csak egy új módja nyílt alkalmazások megszervezésének. Például, ha dokumentumot ír a Microsoft Word programban, akkor a "+" gombra kattintva megnyithatja az Edge böngésző fület, és kereshet valamit, majd térjen vissza a Wordre mindent elhagyni anélkül, hogy elhagyná az ablakot.

Az Alt + Tab billentyű kombinációja most is megjeleníti a lapokat
A Microsoft megváltoztatta, hogyan működik az Alt + Tab, hogy könnyebben váltson a Sets fül között. Most, amikor megnyomja az Alt + Tab billentyűt, a Windows mindkét lapot és ablakot megjeleníti. Például, ha két nyitott ablak van, amelyek összesen négy lapot tartalmaznak, az Alt + Tab nézetben négy különböző bélyegképet talál két helyett.
Ez még nagyobb változás, ha a Microsoft Edge-t használja a böngészéshez. Ha több lap van megnyitva a Microsoft Edge programban, az Alt + Tab mostantól minden böngészőlapot külön bélyegképként jelenít meg, ahelyett, hogy csak a megnyitott ablakokat jeleníti meg. (Ez a módosítás nem érinti az olyan alkalmazásokat, mint például a Google Chrome és a Mozilla Firefox, amelyek saját típusú lapját használják, amely nem a Set-eken alapul.)


Hogyan készítsünk csak az Alt + Tab csak Windows-t
Ahhoz, hogy a Windows Alt + Tab kapcsoló úgy viselkedjen, mint régen, ugorjon a Beállítások> Rendszer> Multitasking menüpontra.
Görgessen lefelé a "Beállítások" részhez, kattintson a legördülő menüre az "Alt + Tab megnyomásával a legutóbb használt" lehetőség alatt, majd válassza a "Csak Windows" beállítást.