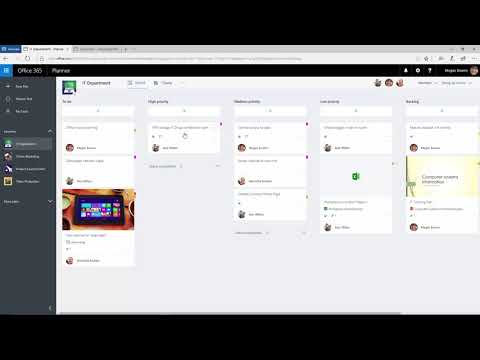A Microsoft Word egy nagyon hasznos szoftver az írók számára, akiknek egyedi formázásra van szükségük, valamint egy jó környezetet a szövegíráshoz. Korábban csak az asztali verzió volt, de most már ingyenesen használhatja a Microsoft Word webes verzióját is. Íme néhány Microsoft Word Online tippek és trükkök érdemes többet kihozni az ingyenes online eszközből.
Word Online tippek és trükkök
1] Közvetlenül nyissa meg a Word asztalt a Word Online-ból

Ha dokumentumot szerkeszt a Word Online szolgáltatásban, és internetkapcsolati problémákkal szembesül, a módosítások nem kerülnek mentésre. Meg kell várnia egy működő internetkapcsolatot, hogy mentse a dokumentumot a OneDrive-ra. Ilyen pillanatban megnyithatja a Word asztalt a Word Online-ból, és továbbra is szerkesztheti ugyanazt a dokumentumot bármilyen probléma nélkül. Ez a trükk nem igényel internetkapcsolatot. Mindössze annyit kell tennie, hogy a Microsoft Word telepítve van a számítógépén. Tehát az online dokumentum megnyitásához és szerkesztéséhez az asztali Word programban kattintson a Szerkesztés link.
2] Engedje meg, hogy a többiek módosítsák vagy megtekintik a dokumentumot

Ha dokumentumot ír ki, és segítséget szeretne kapni egy másik személytől, itt egy trükk, amely lehetővé teszi, hogy meghívja az adott személyt a dokumentum szerkesztésére vagy megtekintésére. A dokumentum megtekintése és szerkesztése megköveteli, hogy a másik személy Microsoft-fiókkal rendelkezzen. Ráadásul minden változás valós időben kerül mentésre. Annak érdekében, hogy mások is szerkesztsék vagy megtekinthetik a dokumentumot, meg kell osztania egy egyedi linket. Az egyedi link létrehozásához kattintson a Részvény gombra a jobb felső sarokban, és hozzon létre egy linket. Létrehozhat egy általános linket vagy meghívhat valakit.
3] Visszaállítja az előző verziót

Ha jelentős változásokat hajtott végre a dokumentumban, és most szeretné megkapni a dokumentum régi verzióját, akkor ez a trükk segít. Folytathatja a sürgetést Ctrl + Z visszavonja a módosításokat, de néha nem működik, amikor ellenőrizni kell a dokumentumot, majd vissza kell állítani. Ehhez kattintson a Fájl> Info> Előző verziók parancsra. Itt megtalálja az összes változatot. A dátumra és időre kattintva régebbi verziókat találhat.
4] Dokumentum letöltése PDF vagy ODT formátumban

Kapcsolódó cikkek: PDF dokumentumok szerkesztése Word Online használatával.
5] Ellenőrizze a nyelvet

A Microsoft Word Online ellenőrzi a helyesírási hibákat. Ahhoz, hogy megfelelő eredményt érhessen el, ki kell választania a beírt nyelvet. Még angolul is talál számos lehetőséget a britektől az amerikaiig (például Humor - brit, Humor - American). Ezért a helyesírási hibák ellenőrzése előtt ki kell választania a helyesírási nyelvet, hogy az az Ön által kiválasztott nyelv alapján jelenítse meg az eredményeket. Ehhez kattintson jobb gombbal a dokumentumra> válassza ki A Proofing Language beállítása > Válasszon ki egy nyelvet az előugró ablakból.
Remélem, hogy ezek az egyszerű Microsoft Word Online tippek és trükkök segítenek a kezdésben.
Egyébként használta az Office Online bõvítményeket a Google Chrome és a Microsoft Edge szolgáltatásban?
Olvass tovább: Google Dokumentumok vs. Microsoft Word Online.