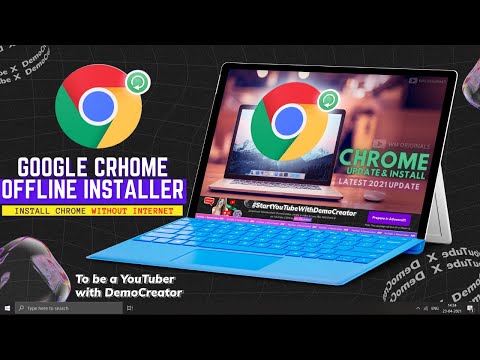Az Xbox One játék DVR funkciója lehetővé teszi a játékok rögzítését, majd megosztását bárhová is. Ez egy beépített játékfogadási alkalmazás, amely rögzítheti a játékmenet néhány percét, majd mentheti a konzolon vagy a külső meghajtón, amelyet később felhasználhat.
Az Xbox One legfrissebb frissítésében a Game DVR mostantól rögzítheti játékmenetét 1080P felbontás 720P @ 30 FPS helyett. Ez hatalmas, ha jobb minőségűet keres. Ezt az opciót azonban manuálisan kell engedélyezni.
Engedélyezd az 1080p-os játék DVR rögzítését az Xbox One rendszeren
Ennek engedélyezéséhez meg kell nyitnia Beállítások szakaszban az Xbox One, majd keresse meg a DVR opciók. Az opció elérhető a konzol beállításaiban.
- megnyomni a Xbox útmutató gombot a vezérlőn. Ez feltárja az útmutatót.
- Most nyomd meg a gombot Jobb lökhárító (RB), amíg el nem éri a rendszer részt.
- Itt válassza a "Beállítások" pontot, és nyomja meg az "A."
- Ezzel megnyílik a fő Beállítások.
- Görgessen le a gombbal preferenciák fület.
- Választ Broadcast & capture.
- A "Capture" menüben menjen Játékklip felbontása.
- választ 1080p SDR.

A kiválasztás során látni fogja, hogy a váltáskor 720p SDR és 1080p SDR, a rögzítés ideje 5 percről 2 percre csökken.

Mentse el a DVR videoklipeket egy külső meghajtóhoz
Most, hogy tudod, hogyan kell átváltani a 1080P-re, miközben csinálod ezt, lehet, hogy észrevette, hogy van rá lehetőség, hogy megváltoztassa a "Capture Location" -t. Ez azt jelenti, hogy ha van külső tárhelyed, akkor azonnal mentheti. Ez megkönnyíti Önnek, hogy bárhová magával viheti. Azonban, ha kihúzza a konzolt, a beállítások visszaállnak a "belső" alapértelmezettre.
Ehhez szükség van egy USB 3.0 merevlemez. A minimális tárolási méret azonban nem korlátozható.
- Először csatlakoztassa a merevlemezt a számítógéphez, és formázza azt NTFS.
- Következő, csatlakoztassa a külső meghajtót egy USB porthoz az Xbox One-on.
-
Megjelenik egy prompt, amely megkérdezi, hogy szeretné-e használni a külső meghajtót:
- Használat a média számára.
- Formátumú tárolóeszköz.
- Megszünteti.
- Válasszon médiát.

Ha van NTFS formázott merevlemez-meghajtón, nyugodjon meg róla egyetlen adat sem fog elveszni, ha csak médiára használja. Az üzenet egyértelműen azt mondja:
- Ha úgy dönt, hogy ezt a külső adathordozót használja a médiára, azaz a zenére, a videókra és a képekre, akkor minden tartalmi kalapot a készüléken tárol.
- Ha játékra és alkalmazásokra használja, akkor a meghajtót formázni kell. Minden a készüléken törlődik. A készüléket később a Beállítások> Rendszer> Tárolás menüben kezelheti.
A külső tároló helyének módosításához kövesse az alábbi lépéseket:
- Menj vissza a Áttekintés és rögzítés beállításokat, mint fent.
- Navigáljon Capture Location.
- Válassza a Külső lehetőséget. Meg fogja találni a merevlemez nevét.

Ezután, amikor te válassza ki az 1080P felvételt, a a határidő 1 órára emelkedik két perc helyett. Mivel a videofelvétel sok helyet foglal el, a limitet legfeljebb 2-5 percig tartja, amikor a belső tárolást használják.
A Microsoftnak teljes mértékben elérhetővé kell tennie ezt a meghajtót a hálózaton, ezért nincs szükség a merevlemez kihúzására, ha a klipeket a PC-re kell átvinni.
Hibaelhárítás "Először formázza meg ezt az eszközt a számítógépen" hiba
Abban az esetben, ha hibát kapsz, ami azt mondja
First, format this device on your PC. To cpature game clips, and screenshots externally, storage must be formatted as NTFS. Connect it to your PC, and format it then recoonect it to your Xbox (0x80bd003c)

Emlékezz rá, hogy ha a Játékok és a Média között váltasz, akkor mindig meg kell formázni. Az Xbox játékok használatával formázott merevlemez nem használható médiafájlok mentésére.
Kapcsolódó hozzászólások:
- Windows 10 Xbox alkalmazás: Jellemzők és használata
- Hogyan játszhatod kedvenc Xbox 360 játékodat az Xbox One-on?
- Szerkessze és ossza meg játékklipeit a Game DVR segítségével az Xbox alkalmazásban a Windows 10 rendszeren
- Hogyan lehet engedélyezni vagy letiltani Game DVR vagy Game Bar a Windows 10-ben?
- A Game DVR képernyőfelvevő használata a Windows 10 rendszerben