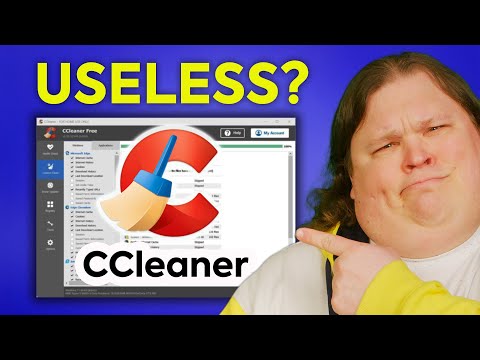A Photoshop annyira sok módja van a hátterek kivágására és objektumok elszigetelésére, néha úgy tűnik, hogy ez a program egyetlen célja volt. Megpróbálunk repedezni a sokféle módon, amennyit csak tudunk ebben a több részből álló cikkben, részletezve 50+ módon a háttereket törölhetjük, törölhetjük, maszkolhatjuk, rejthetjük és eltávolíthatjuk. Olvass tovább!
A háttér kinyitása és a másolás megkettőzése



Kattintson duplán a Háttérrétegre a fenti párbeszédpanelen és kinyit. Ez átalakítja egy új "0-rétegű" réteggé. Sok Photoshop-purista megcsókolja az ujjait a módszer használatára, mivel ragaszkodnak ahhoz, hogy örökre elveszítheti a kép törölt részeit. Ha úgy dönt, hogy ezt a "feloldási" módszert használja, győződjön meg róla, hogy a képfájl másolatát más néven mentse el, hogy elkerülje az esetleges eredeti verziók felülírását a jövőben.


Az alapok eltávolítása tárgyak, hátterek



Kivágás, másolás, beillesztés: Gyorsbillentyű (Ctrl + X, Ctrl + C, Ctrl + V)
Alapvető vágás és másolás a vágólapra, amely több tucat éves számítógépes programból származik. A vágás és a másolás a legnyilvánvalóbb módja annak, hogy elszigetelt kiválasztásait új rétegekké alakítsa.


Másolás összevonva: Gyorsbillentyű (Ctrl + Shift + C)
Ez úgy néz ki, mint a szemben az objektumok elszigetelésétől, de mégis hasznos. Ha van egy hatalmas rétegsor és egy válogatás, amely több közülük megy át, Másolás összevonva egyesíti őket egy rétegbe, amikor beilleszt.


Illessze be a helyére: Gyorsbillentyű (Ctrl + Shift + V)
A Paste rossz szokása, hogy az újonnan másolt információkat bárhová is helyezze, általában a rajztáblájának közepén. Ez bosszantó lehet, ezért használja Illessze be a helyére hogy beillesztse az új réteget közvetlenül azon a ponton, ahol levágta.


Illessze be: Gyorsbillentyű (Alt + Ctrl + Shift + V)
Ha van kiválasztása, használja Illessze be hogy a Photoshop automatikusan hozzon létre egy rétegmaszkot, lecsökkentve a beillesztett elemeket.


Külső beillesztés: Gyorsbillentyű (nincs)
Ugyanaz az alapvető ötlet, mint Beilleszteni, kivéve fordítva. Külső beillesztés automatikusan létrehoz egy maszkot az aktuális kijelölés használatával, amint tegye a képet a vágólapra.


Layer via Copy, Layer Cut segítségével: Gyorsbillentyű (Ctrl + J, Ctrl + Shift + J)
Olyan Photoshop felhasználók számára, akiket nem szabad figyelmen kívül hagyni a Másolás parancsok megnyomásához és Beillesztés, van Layer via Copy (Másolás) és Layer Cuten keresztül. Egy gyors mozdulattal a Ctrl + J vagy a Ctrl + Shift + J átmásolja a kiválasztást, és elvégzi a Illessze be a helyre, az új réteg közvetlen hozzáigazítása közvetlenül oda, ahonnan másolta.
A kiválasztási eszközök használata

Egyszerűen bonyolult kiválasztást hozhat létre az alapvető jelölő- és kiválasztóeszközökkel. Íme néhány alapvető billentyűparancs, amelyek segítenek a rejtett kiválasztás erejének feloldásában azáltal, hogy hozzáadnak, kivonnak és metszenek.

Kiválasztás hozzáadása: Gyorsbillentyű (Shift)
Ha bármelyik kiválasztó eszköz aktív (lásd lejjebb), tartsa lenyomva a műszakot, amikor új választásokat hoz létre, hogy hozzáadja őket az aktuális kijelöléshez.


Kivonás kivonása: Gyorsbillentyű (Alt)
Kiválasztó eszköz használata esetén tartsa lenyomva az Alt billentyűt, hogy kivonja az újonnan létrehozott kiválasztást a létezőből, hozzon létre lyukakat a beállításokban, vagy lehetővé teszi a hibák szerkesztését.


Kereszteződés kiválasztása: Gyorsbillentyű (Shift + Alt)
Kombinál két választást, hogy kiválasszon közöset. Meglévő kijelöléssel tartsa lenyomva a Shift és az Alt billentyűt, és rajzoljon ki egy képet a képen. A közös pixelek kiválasztása megtörténik.

Terhelés kiválasztása: Gyorsbillentyű (Ctrl + kattintson réteg, Ctrl + kattintás csatorna)
A Ctrl tartása és a réteg vagy csatorna indexképének rákattintása betölti az átlátszatlan pixeleket az adott rétegben vagy csatornában. A betöltés kiválasztása a Hozzáadás, kivonás és a metszés funkcióval is működik, így hihetetlenül precíz kijelöléseket tesz lehetővé.
Alapvető kiválasztási eszközök az eszköztárban


|
Négyszögletes Marquee: Gyorsbillentyű (M) 
Használja a téglalap alakú sávot, hogy rajzolja a "menetelő hangyák" választást minden nagyjából négyzetes területen, és hozzon létre új rétegeket vagy álarcokat az új kiválasztással. Váltás és Kattintson a + Húzás lehetőségre vonalakat húzni. Ismét próbálkozzon: Adja hozzá a kiválasztást, kivonja a kijelölést és a Keresztezés kiválasztását ezzel az eszközzel. |

|
Elliptikus sáv: Gyorsbillentyű (Shift + M) 
Az elliptikus jelölés kiválasztása lehetővé teszi, hogy kiválassza a kör alakú és ellipszis alakú területeket, amelyeket izolálni vagy maszkolni szeretne. Váltás és Kattintson a + Húzás lehetőségre hogy tökéletes köröket rajzoljon. Ismét próbálkozzon: Adja hozzá a kiválasztást, kivonja a kijelölést és a Keresztezés kiválasztását ezzel az eszközzel. |

|
Lasszó: Gyorsbillentyű (L) 
Válassza ki a lézert, hogy rajzoljon szabad formájú vonalakat az objektum körül, bármilyen formában, amit meg lehet egérrel húzni vagy rajzolni a tollal. Miután kiválasztottad, másoljon egy új rétegre, vagy maszkokat használjon, hogy letiltsa a nem kívánt területeket a rétegben Alt és engedje fel az egérgombot, hogy gyorsan átkapcsoljon a sokszögű lazára. Ismét próbálkozzon: Adja hozzá a kiválasztást, kivonja a kijelölést és a Keresztezés kiválasztását ezzel az eszközzel. |

|
Poligonális Lasso: Gyorsbillentyű (Shift + L) 
A Poligonális Lasso lehetővé teszi, hogy egyenesen vonalat húzzon az egérgombbal létrehozott pontok között. Kiváló módja annak, hogy pontosan szögletes kijelöléseket rajzoljon, anélkül, hogy rákattintana és húzna Alt és engedje fel az egérgombot, hogy gyorsan átkapcsoljon a rendszeres Lasso Tool-ra. Ismét próbálkozzon: Adja hozzá a kiválasztást, kivonja a kijelölést és a Keresztezés kiválasztását ezzel az eszközzel. |

|
Mágneses Lasso: Gyorsbillentyű (Shift + L) 
Ismét próbálkozzon: Adja hozzá a kiválasztást, kivonja a kijelölést és a Keresztezés kiválasztását ezzel az eszközzel. |

|
Varázspálca: Gyorsbillentyű (W) 
A vödör kitöltéséhez hasonlóan a mágikus pálca egy sor érintéses, szomszédos hasonló színt hoz létre. A beállítások panelen szüntesse meg a " határos"Hogy megtalálja az összes hasonló színt az egész dokumentumban, függetlenül attól, hogy érintkeznek-e vagy sem. Ismét próbálkozzon: Adja hozzá a kiválasztást, kivonja a kijelölést és a Keresztezés kiválasztását ezzel az eszközzel. |

|
Gyors kiválasztási eszköz: Gyorsbillentyű (Shift + W) 
Egy másik durva élérzékelő eszköz, a Gyorstelepítés alaprajzot nyújt, ha a program könnyen megtalálja az éleket. Attól függően, hogy a Gyorsválasztással hogyan festhet, a Photoshop többé-kevésbé megtalálhatja az objektumát.Ismét próbálkozzon: Adja hozzá a kiválasztást, kivonja a kijelölést és a Keresztezés kiválasztását ezzel az eszközzel. |
Ezeknek az eszközöknek és technikáknak a kombinációi már mostantól a felhasználók számára a könnyű, pontos és jól használható módokat kínálják a hátterek eltávolítására és objektumok elszigetelésére. Azonban a Photoshop még mindig több száz módon távolíthatja el a háttereket - amelyek közül sokat fedjük le, kezdve a "50 + Ways to Remove Image Backgrounds" 2. részből.
Image Credits: Bald eagle vele: Arpingstone, nyilvánosan. Osprey kép a NASA közszférában. Lencse Apeture Side by MarkSweep, nyilvánosan.