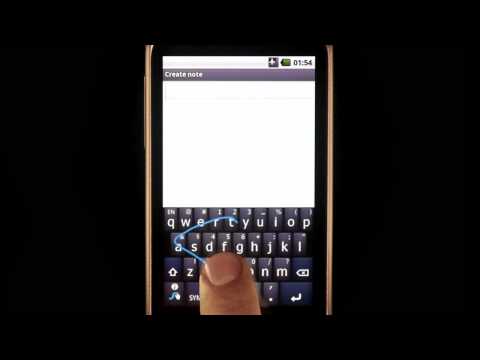Megmutatjuk Önnek, hogyan kell telepíteni a szükséges csomagokat és hogyan hozhat létre parancsikonokat.
A szükséges csomagok telepítéséhez nyomja meg a Ctrl + Alt + T billentyűkombinációt a Terminál ablak megnyitásához. Írja be a következő parancsot a parancssorba, és nyomja meg az Enter billentyűt.
sudo apt-get install --no-install-recommends gnome-panel
MEGJEGYZÉS: Bizonyosodjon meg arról, hogy a fenti parancsban két kötőjellel írja be a "nem" értéket.
A "-no-install-recommends" opció biztosítja, hogy csak a szükséges csomagok és ajánlott csomagok kerüljenek telepítésre. Ezzel helyet takarít meg a merevlemezen.
Írja be a jelszavát, amikor a rendszer kéri.


gnome-desktop-item-edit --create-new ~/Desktop
MEGJEGYZÉS: Győződjön meg róla, hogy a létrehozás előtt két kötőjel van, nem egyet.

Adjon meg egy nevet a parancsikonnak a Név szerkesztése mezőbe. Adja meg a parancsot a teljes elérési utat a program indításához a Parancs szerkesztő mezőben. Használhatja a Tallózás gombot a parancs kiválasztásához. A legtöbb program a végrehajtható fájlokat a / usr / bin könyvtárba telepíti. Szükség esetén megadhatja a parancsikon leírását a Comment szerkesztés mezőben. Ugyanakkor nem szükséges megjegyzés. A parancsikon létrehozásához kattintson az OK gombra.