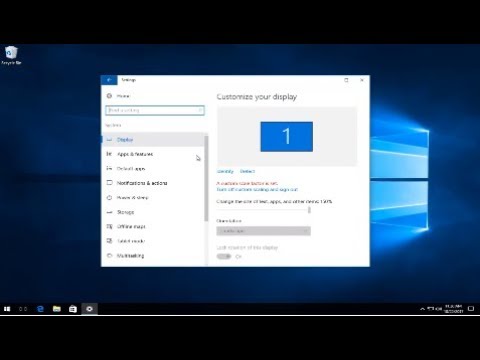A blogozás ma is fontos része az életünknek, és az olyan eszközök, mint a WordPress, még könnyebbé teszik. A WordPress ma a legelterjedtebb platform a blogoláshoz és weboldalak létrehozásához. De a WordPress beállítása némileg nehéz az újoncok számára. A nem-geeky emberek jobban szeretik a blogjukat a Wordpress.com-on, hiszen ez gondoskodik sok más problémájáról is, amikor a blogot fogadja. De mi van akkor, ha sok helyre van szüksége, hogy egy blogot vagy egy weboldalt szeretne fogadni a számítógépén?
Láttuk, hogyan hozhatunk létre egy WordPress webhelyet Windows rendszeren a Microsoft WebMatrix segítségével. Ebben a két részből álló bemutatóban megmutatjuk, hogyan telepíthetünk vagy fogadhatunk WordPress webhelyet a Microsoft IIS segítségével.
Host WordPress blog a Microsoft IIS segítségével
Az induláshoz a Windows PC-nek meg kell felelnie néhány rendszerkövetelménynek. Ebben a két részből álló bemutatón fogunk beszélni az IIS7 és a MySQL beállításáról a blogoddal való együttműködéshez, valamint a MySQL-kiszolgáló konfigurálásáról és létrehozásáról, valamint a WordPress későbbi konfigurálásáról.
Letöltés WordPress
-
Kattintson ide a WordPress.org letöltési oldal megtekintéséhez.

Image - Töltse le a WordPress legújabb verzióját.
-
A fájl tartalmának kibontása egy mappában.

Image
MySQL és PHP beállítása
- Kattintson ide a PHP letöltéséhez (csak a telepítő letöltése).
- Telepítse a PHP-t. A telepítés végigvezeti Önt a telepítésen.
- Kattintson ide az My SQL letöltéséhez. (Csak az My SQL telepítő letöltése)
- Futtassa a letöltött fájlt
- A telepítés indításakor kattintson a MySQL termékek telepítése gombra

Image -
Megjelenik a Legfrissebb termékek üzenete. Azt javaslom, hogy hagyja el a lépést; ez az időpocsékolás.

Image -
Válassza ki a "Fejlesztői alapértelmezett" telepítési típusát, majd kattintson a Tovább gombra.

Image -
Ellenőrizze, hogy teljesülnek-e a követelmények. Ha nem, akkor töltse le a szükséges szoftvert a listából, majd kattintson a Tovább gombra.

Image -
Megjelenik a képernyő, amely megmutatja a telepítési állapotot.

Image -
A telepítés befejezése után kattintson a Tovább gombra.

Image -
Most jön a konfigurációs rész. Kattintson a Tovább gombra, és válassza ki az eszközt szerverként. Kattintson ismét a Next gombra.

Image -
Válassza ki az összes lehetőséget, és állítsa be a kívánt root jelszót.

Image -
Most adja meg a program példákat és mintákat is.

Image -
Végül kattints a befejezéshez a kilépéshez, de ne futtasd az alkalmazást.

Image
Az IIS7 beállítása
- Menjen a Vezérlőpult> Minden Vezérlőpult Programok> Programok és szolgáltatások lehetőségre.
-
Kattintson a "Windows szolgáltatások be- és kikapcsolása"

Image - Engedélyezze az összes Internetes információs szolgáltatások majd kattintson az "OK" gombra.
- Várjon, amíg lehetővé teszi a funkciókat. Újbóli indításra lehet szükség.
- Most menjen a Keresés indítása és írja be az "IIS" parancsot.
-
Nyissa meg az IIS kezelőjét.

Image -
Jobb egérgombbal kattints a számítógépedre, és kattints a "Webhely hozzáadása" linkre.

Image - Adja meg a webhely nevét (bármit is szeretne)
-
A fizikai elérési utat adja meg a korábban letöltött WordPress fájlok és mappák kitöltésének elérési útját.

Image - Az IP cím mezőbe írja be a LAN IP-címét; amely általában "192.168" -al kezdődik.
- Letiltja az "alapértelmezett webhelyet"
- Most mindezt sikeresen beállította az IIS.
Most ez az egész erre a részre. A következő részben meglátjuk, hogyan kell hozzon létre egy új MySQL-adatbázist és konfigurálja a WordPress-ot a PHP és a MySQL szerint.
Kapcsolódó hozzászólások:
- WordPress asztali alkalmazás Windows PC-hez: Felülvizsgálat és használat
- A WAMP használatával telepítheti a WordPress programot a helyi számítógépre
- Hogyan telepítsük a WordPress programot a Windows számítógépen?
- Az SQL és a MySQL közötti különbség
- A WordPress blog telepítése a Microsoft IIS segítségével: 2. rész