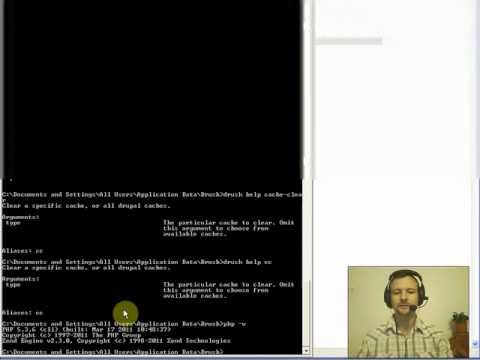A VPN-kapcsolat használata esetén a végeredmény is megkívánja, hogy hozzáférést biztosítson a hálózat többi számítógépéhez, mintha helyben bárhol az interneten bárhonnan elérhető lenne.
Bár nem a legbiztonságosabb a VPN megoldásokon kívül, a PPTP Messze a legegyszerűbb telepíteni, konfigurálni és csatlakozni bármely modern rendszerből és az ügyfelekről, mint az ügyfélről, az az operációs rendszer részeként az XP napok óta, és nem kell letiltani a tanúsítványokat (például L2TP + IPsec vagy SSL VPN-kkel) a kapcsolat mindkét oldalán.
Érdekeltem? akkor menjünk:)
Előszó
- A 1723-as portot az internetről a szerverre kell továbbítani, hogy engedélyezze a kapcsolatot (itt nem szerepel).
- Látni fogja, hogy a VIM-t szerkesztő programként használom, csak azért, mert hozzászoktam hozzá … használhat bármely más szerkesztőt, amit szeretne.
A kiszolgáló beállítása
Telepítse a pptp szervercsomagot:
sudo aptitude install pptpd
Szerkessze a "/etc/pptpd.conf" konfigurációs fájlt:
sudo vim /etc/pptpd.conf
Add hozzá:
localip 192.168.1.5
remoteip 192.168.1.234-238,192.168.1.245
Ahol a "localip" a kiszolgáló címe, és a remoteip azok a címek, amelyeket az ügyfeleknek továbbítanak, az Ön számára a hálózat követelményeinek megfelelően kell beállítani őket.
Szerkessze a "/ etc / ppp / pptpd-options" konfigurációs fájlt:
sudo vim /etc/ppp/pptpd-options
A fájl végéhez csatolja a következő irányelveket:
ms-dns 192.168.1.1
nobsdcomp
noipx
mtu 1490
mru 1490
Ahol az ms-dns irányelvhez használt IP-cím a helyi hálózat DNS-kiszolgálója, amelyhez az ügyfél csatlakozik, és ismét az Ön felelőssége, hogy ezt a hálózat konfigurációjához igazítsa.
A chap titkokat tartalmazó fájl szerkesztése:
sudo vim /etc/ppp/chap-secrets
Adja hozzá a felhasználó kapcsolódási hitelesítési adatait a következő szintaxissal:
username * users-password *
Indítsa újra a kapcsolat démonját a beállításokhoz, hogy hatással legyen:
sudo /etc/init.d/pptpd restart
Ha nem akarja megadni magának a hozzáférést semmihez sem a kiszolgálón kívül, akkor a szerver oldalán végzett.
Továbbítás engedélyezése (opcionális)
Bár ez a lépés opcionális és a rendkívül paranoidok biztonsági kockázataként tekinthető meg, véleményem szerint ez nem jelenti azt, hogy még akkor is, ha VPN-kapcsolat van a hálózatban.
Az átirányítás engedélyezésével az egész hálózatot elérhetővé tesszük, amikor összekapcsolunk, és nem csak a VPN-kiszolgálót. Ez lehetővé teszi, hogy az összekötő kliens "ugorjon" a VPN szerveren keresztül, a hálózat minden más eszközére.
Ehhez a rendszernek a "továbbítási" paraméterére kell kapcsolnunk.
Szerkessze a "sysctl" fájlt:
sudo vim /etc/sysctl.conf
Találd meg net.ipv4.ip_forward” line, és változtassa meg a paraméter 0-tól (letiltva) 1-re (engedélyezve):
net.ipv4.ip_forward=1
A rendszer újraindíthatja vagy kiadhatja ezt a parancsot, hogy a beállítás hatással legyen:
sudo sysctl -p
Ha a továbbítás engedélyezve van, a szerver oldali beállításai elkészülnek.
Javasoljuk, hogy a VPN-ügyfélhez "Split Tunnel" csatlakozási módot használjon.
Az ajánlott "Split Tunnel" üzemmódra vonatkozó részletes magyarázat, valamint az Ubuntu Linux felhasználóknak szóló utasítások megtalálhatók az Ubuntu 10.04 "Útmutató az" Alagút alagút "VPN (PPTP) ügyfél telepítéséhez.
A Windows felhasználók számára kövesse az alábbi útmutatókat a VPN-ügyfél létrehozásához a rendszerben.
PPTP VPN tárcsázó beállítás XP-ben (osztott alagút)
Rendszeres VPN tárcsázót hozunk létre, egy megérdemelt kivétellel, hogy beállítjuk a rendszert NEM használja azt "Alapértelmezett átjáróként" csatlakoztatáskor.
Ha ezt a lépést kihagyja, a VPN-kiszolgáló feltöltési sebességére (általában lassú) korlátozza a kapcsolat számítógépének szörfözési sebességét, mert az összes forgalmat a VPN-kapcsolaton keresztül irányítanák, és ez nem az, amit akarunk.
El kell indítanunk a kapcsolatvarázslót, ezért megyünk a vezérlőpultra.
Menjen a "Start", majd a "Vezérlőpult" -ra.

* Ha a rendszered a "Classic Start menü" segítségével van beállítva, akkor csak a "Vezérlőpult" ikonra kell mutatnia, majd válassza a "Hálózati kapcsolatok" lehetőséget.
A "Vezérlőpult" párbeszédpanelen kattintson duplán a "Hálózati kapcsolatok" elemre.








Most jön a bonyolult rész, nagyon fontos, hogy te csinálsz NEM próbálj meg most csatlakozni és belépni a tárcsázó "Tulajdonságai" közé.



A következő ablakban, törölje a a "Alapértelmezett átjáró használata távoli hálózaton" opciót.


PPTP VPN tárcsázó beállítás a Win7-en (osztott alagút)
Rendszeres VPN-tárcsázót hozunk létre, egy figyelemre méltó kivétellel, hogy beállítjuk a rendszert, hogy NEM használja "Alapértelmezett átjáróként" a csatlakoztatáskor.
Ha ezt a lépést kihagyja, a VPN-kiszolgáló feltöltési sebességére (általában lassú) korlátozza a kapcsolat számítógépének szörfözési sebességét, mert az összes forgalmat a VPN-kapcsolaton keresztül irányítanák, és ez nem az, amit akarunk.
El kell indítanunk a kapcsolatvarázslót, ezért megyünk a "Hálózati és megosztási központ" -hoz.
Kattintson a hálózati ikonra a tálcán, majd a "Hálózati és megosztási központ megnyitása"


Válassza a "Csatlakozás munkahelyhez" lehetőséget, majd a "Tovább" lehetőséget.










A következő ablakban, törölje a a "Alapértelmezett átjáró használata távoli hálózaton" opciót.


Jegyzet: Győződjön meg róla, és olvassa el útmutatónkat egy VPN-ügyfél beállításához az Ubuntu Linux számára.
Élvezd:)