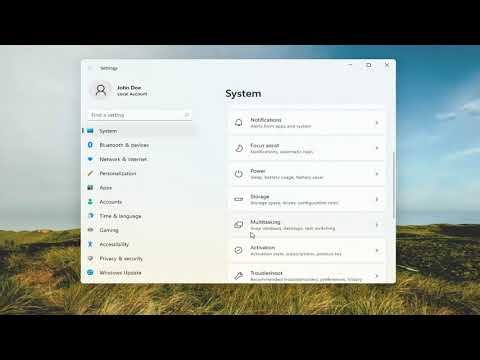Miért akarom ezt tenni?
Ha Ön Raspberry Pi rajongó vagy (vagy gyorsan válik), tudja, hogy bosszantó lehet annak felismerése, hogy fej nélküli Pi projektjéhez még egy kis csípés szükséges, ami valószínűleg szükségessé teszi a monitor és a billentyűzet / egér összekötését a dobozba.
A legjobb módja annak, hogy elkerülje a csapdába esést, a Raspberry Pi konfigurálása a távoli eléréshez. Miután beállította ezt a konfigurációt, mégis tudnia kell, hogyan kell távolról elvégezni azokat a feladatokat, amelyeket korábban egy GUI-felület kezelne (például a Wi-Fi bekapcsolása). Ma meglátogatjuk a technikai (de egyszerű) módot, hogy távolról csatlakozzunk a Pi-jához, és aktiváljuk a Wi-Fi kiegészítő szalagot.
Mire van szükségem?
Ehhez a bemutatóhoz szüksége van a következő elemekre:
- 1 Raspberry Pi egység a Raspbian telepítésével (ez a technika más disztribúciókra is használható, de az Raspbian-ot használjuk)
- 1 Ethernet csatlakozás a Pi egységhez (szükséges a Wi-Fi funkció távoli működtetéséhez)
- 1 Wi-Fi Dongle (ezt a modellt minden Pi egységünkön nagy sikerrel használjuk)
Ha nem használja ezt a Wi-Fi dongle-modellt, javasoljuk, hogy tanulmányozza a megvásárolni kívánt modellt, és ellenőrizze, hogy támogatott-e. Ehhez nagyon hasznos az RPi wiki USB Wi-Fi adapter része.
A fenti tételek mellett meg kell várnia egy pillanatra, hogy ellenőrizze a Wi-Fi csomópont konfigurációját a Raspberry Pi egység csatlakoztatásához: tudnia kell az SSID-t, a jelszót és a titkosítás típusát / (pl. a csomópont WPA-t használ TKIP megosztott kulcs titkosítással).
A Wi-Fi Dongle engedélyezése a terminálon keresztül
A kezdéshez kapcsolja be a Raspberry Pi készüléket a Wi-Fi dongle nélkül. Ezen a ponton az egyetlen hálózati eszköz a fedélzeti Ethernet hálózati kártya (amelyet Ethernet kábellel csatlakoztatott a hálózathoz, így távolról hozzáférhet a fej nélküli eszközhöz).
Csatlakozzon a Pi-hoz az SSH-n keresztül, hogy hozzáférhessen egy távoli terminálhoz. (Ha még nem konfigurálta eszközét távoli elérésre, kérjük, tekintse át a következő bemutatót).
A parancssorba írja be a következő parancsot:
sudo nano /etc/network/interfaces
A nano szövegszerkesztőben valami ilyesmit fog látni:
a
uto lo
iface lo inet loopback iface eth0 inet dhcp
Ez a legfontosabb konfiguráció, amely szabályozza Pi Ethernet csatlakozását (az eth0 rész jelzi). Ki kell egészítenünk egy nagyon kicsi bitet a Wi-Fi dongle engedélyezéséhez. A nyílgombok segítségével lépjen le a meglévő bejegyzés alatt, és adja hozzá a következő sorokat:
allow-hotplug wlan0 iface wlan0 inet dhcp wpa-conf /etc/wpa_supplicant/wpa_supplicant.conf iface default inet dhcp
Miután megjegyezte a fájlt, nyomja meg a CTRL + X billentyűt a fájl mentéséhez és kilépéshez a nano szerkesztőből. Újból írja be a következő parancsot:
sudo nano /etc/wpa_supplicant/wpa_supplicant.conf
Hasonlítsa össze a fájl tartalmát, ha létezik, a következő kódra. Ha a fájl üres, használhatja ezt a kódot, hogy kitöltse. Vegye észre a megjegyzett sorokat (a # jelek jelzik), hogy hivatkozzanak arra a változóra, amelyet az aktuális Wi-Fi csomópont-konfiguráció alapján kell használni.
ctrl_interface=DIR=/var/run/wpa_supplicant GROUP=netdev update_config=1
network={ ssid='YOURSSID' psk='YOURPASSWORD'
# Protocol type can be: RSN (for WP2) and WPA (for WPA1) proto=WPA
# Key management type can be: WPA-PSK or WPA-EAP (Pre-Shared or Enterprise) key_mgmt=WPA-PSK
# Pairwise can be CCMP or TKIP (for WPA2 or WPA1) pairwise=TKIP
#Authorization option should be OPEN for both WPA1/WPA2 (in less commonly used are SHARED and LEAP) auth_alg=OPEN
}
Ha befejezte a fájl szerkesztését, nyomja meg a CTRL + X billentyűt a dokumentum mentéséhez és kilépéséhez. Itt az ideje, hogy kihúzza az Ethernet kábelt, és dugja be a Wi-Fi dongle-t.
A parancssorba írja be a következő parancsot:
sudo reboot
Amikor az eszköz újraindul, automatikusan csatlakozik a Wi-Fi csomóponthoz. Ha valamilyen oknál fogva nem jelenik meg a hálózaton, mindig csatlakoztathatja vissza az Ethernet kábelt, hogy ellenőrizze a két fájlt és a módosított változókat.
Van egy Raspberry Pi-vel kapcsolatos tippje, trükkje, vagy egy bemutató, amit szeretne írni nekünk? Hangzik le az alábbi megjegyzésekben.