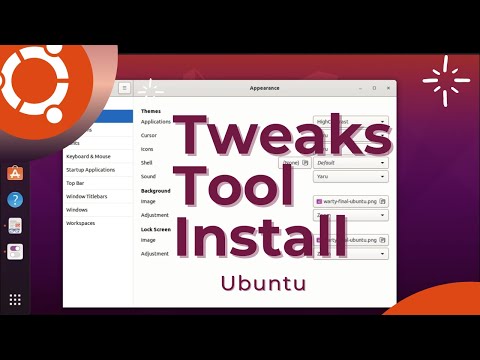Mi az a Stuck Pixel és honnan származik?
Először is meg kell határoznunk, hogy egy megragadt pixel, és hogy példát mutasson rá, így közvetlen referenciakeretünk van. A legfontosabb dolog, hogy tisztázzuk le a batet, hogy nem beszélünk olyan kérdéseket illetően, amelyek a fényképezőgépen található kamera LCD kijelzőjén találhatók. Az LCD képernyőn felmerülő problémák minden bizonnyal bosszantanak, de semmiképp sem befolyásolják a képeket (csak a kamerákon lévő képek megjelenítése). A fényképezőgép LCD-képernyőjén megjelenő problémák nagyon hasonlítanak az asztali monitorok problémáihoz, mivel a design meglehetősen hasonló. Nem sok mindent lehet tenni a fényképezőgépen megjelenő megjelenítési problémáknál, amelyek nem állnak rendelkezésre a javításhoz.
A digitális fényképezőgép belsejében egy CMOS érzékelő található, és ez a pixel hibák forrása, amire kíváncsi vagyunk. Az érzékelő egy rácsban elrendezett fotodiódák apró tömbje, ahogyan a számítógép monitor nagy pixelszámú. Ahogyan a monitor több millió képpontot használ háttérvilágítással a megtekintett kép létrehozásához, a CMOS-érzékelőnek több millió képpontja vanelfog fény kombinálva egy feldolgozási algoritmussal egy kép megjelenítéséhez. Ha minden jól működik, akkor ne sokat gondoljon ezekre a mikroszkopikus fotodiódákra. Amikor azonban a dolgok meghibásodnak, hirtelen egyik (vagy sok) kisfiú középpontja a fotók között.
A legnyilvánvalóbb működési hiba "elakadt pixel" néven ismeretes. Rögzített képpont esetében a fotódiódák, amelyek az RGB komponenst alkotják, amely egyetlen képpontot tartalmaz a képen, maximális értékükre ragadnak. Ez a megragadt pixel tehát világoskék, zöld vagy piros lehet, ha csak néhány fotodiód van ragadva vagy tiszta fehér, ha az adott képpont összes dióda a maximális értékükön ragad. Íme egy példa egy elakadt pixelre a vadonban.
A megragadt pixel különbözik a digitális képeken talált egyéb gyakori mellékhatásoktól és hiányosságoktól. A "halott pixel" egy digitális képen egy nem működő fotodiódák sorozatából származik. Nem viszonoznak túlságosan magas értékeket (mint például minden kék), de egyáltalán nem fordulnak elő értékekhez (ami a pitch black spot-ot eredményezi). Néhány technika, amelyet ma körvonalazunk, valójában gondoskodik az elhalt képpontokról, de elsődleges fontosságuk a megragadt pixelek, mivel könnyű orvosolni őket, és jelentősen kiemelkednek (mivel a szemet a véletlenszerűen sötét háttérrel ).
A beágyazott képpontok és az elhalt képpontok mellett a "forró pixelek" is ismertek. A megdöbbent és elhalt képpontoktól eltérően, amelyek a CMOS érzékelő helyén vannak rögzítve, mint egy rossz pixel a monitoron, a forró pixelek ideiglenes tárgyak, amelyek jön és megy. Ha a digitális fényképezőgépet hosszabb expozíció esetén használják (pl. Csillagképek vagy más fotós projektek készítése, amelyek másodpercben mérhető expozíciót igényelnek), a CMOS érzékelő felmelegszik. A hosszú expozícióban "meleg" megjelenő pixelek soha többé nem jelenhetnek meg (és más pixelek tűnhetnek forrónak a következő hosszú expozícióban).
Sok kamerának van egy zajcsökkentő funkciója, amely kifejezetten ehhez a helyzethez vezet, amikor egy másik fényképet (a lencsevédővel együtt) közvetlenül az első fotót követően vesznek fel, és a második fénykép azonosítja, hogy mely képpontok vannak a CMOS-on, és eltávolítja / az eredeti képen. Tekintse meg a fényképezőgép és / vagy a gyártó weboldalának dokumentációját annak megtekintéséhez, hogy a fényképezőgép rendelkezik-e ilyen funkcióval. Ezek a zajcsökkentő szűrők praktikusak a hosszú expozíciók tisztítására, de nem segítenek a halott vagy elakadt pixeleknél.
Végül vannak olyan fizikai tárgyak, amelyeknek semmi közük sincs a CMOS érzékelő hibáihoz, de a megfelelő körülmények között úgy tűnhet, hogy beágyazott képpontok: egyszerű, régi por. Ha az Ön DSLR-je egy kis port tartalmaz a szenzorüvegen, akkor meg kell tisztítania. Tekintse meg a DSLR érzékelők tisztításáról szóló útmutatónkat, hogy azonosítsuk, hogy a por a probléma forrása, és hogy hogyan kell eldobni, ha van ilyen.
Tehát hol hagyja el Önt, az eldugott pixelek szenvedője? Vessünk egy pillantást a rendelkezésre álló megoldások körére.
A fényképezőgépben elakadt pixelproblémák rögzítése
Számos mód van arra, hogy megközelítse a megragadt pixelproblémákat, amelyek szabadon drágákig terjednek, és egyszerűek vagy összetettek. Olvassa el a különböző technikákat, és határozza meg, hogy a fényképezőgép garanciája, költségvetése és türelme lehetővé teszi-e. Először nézzük meg a rendelkezésre álló kamera-megoldásokat. Ideális esetben fel tudod erősíteni a fényképezőgépedet és kijavítod; reálisan általában bonyolult vagy drága megoldani a problémát a kamerában. Érdemes megjegyezni, hogy a kamerákon belüli megoldások erősen a márka / modellfüggőek, és egy kis keresőmotoros munkát kell elvégeznie annak megállapításához, hogy adott márkája és modellje támogatja-e a technikákat ebben a szakaszban.
A halott pixel kicsinyítése
A modern digitális fényképezőgépek millió-millió képpontot tartalmaznak. Ha rosszul megy, ez nem a világ vége (de amikor néhányan világos kék vagy zöld színűvé válnak, ez persze zavaró). Mivel az érzékelő tízmillió képponttal dolgozik, a fényképezőgépgyártók által felajánlott hivatalos megoldás egyszerűen "kitalálni" a rossz képpontokat. Ez a megoldás szoftver alapú, és lényegében a kamerát "OK, # 12,486,200 képpontot figyelmen kívül hagyja, és a környező 8 képpont adatait interpolálja, hogy betöltse az üresen." Az eredmény a hibás képpont zökkenőmentes felborulása, úgyhogy még egy igazságügyi szakértő sem tudta nem mondom el, hogy hol történt a javítás.
Ha a fényképezőgép garanciát vállal, elküldheti azt egy javítóműhelybe, és diagnosztikát futtat a fényképezőgépen, és kinyomtathatja a halott képpontokat. Ha a fényképezőgép nem rendelkezik garanciával, a szolgáltatás általában kb. 100-200 dollárba kerül. Ez drága, de a fejjel lefelé általában egy professzionális kamerás tisztítást tartalmaz a diagnosztikai szolgáltatások részeként.
Egyes gyártók, mint például az Olympus, tartalmaznak pixel mapping funkciókat a fényképezőgépük firmware-jében. Ez a funkció engedélyezve van a lencse zárjának / zárásának lezárásával és a beállítások menüben a képpont-feltérképezés opció aktiválásával. Fekete referenciaképet veszünk, és minden észlelt beragadt pixelt feltérképezünk; nincs szükség a javító központba való utazásra.
Ha a fényképezőgép tartalmazza a képpont térképezési funkciót, mindenképpen használja. Ha új kamerát vásárolt (vagy még mindig jó a garancia), és nagy számú elakadt vagy elhalt pixel van, mindenképpen küldje vissza javításra. Nem vagyunk túlságosan kíváncsiak arra, hogy több száz dollárt bontunk egy szolgáltatáshíváshoz, amely a ragadt képpontokat rajzolja le, de egyszerű okból. Igen, megmutatja a jelenlegi halott képpontjait, de elkerülhetetlen, hogy a fényképezőgép korában többet fogsz találni. Ahelyett, hogy kiszabadítaná a komoly készpénzt, minden egyes alkalommal, amikor újra megjelenik, érdemes más technikákat használni, hogy kidobják őket.
Shake It Loose automatikus tisztítással
Számos kameramodell van a piacon, amelyek automatikus tisztítási funkcióval rendelkeznek. Lényegében egy apró motor vibrálja a CMOS érzékelő házát ultrahangos frekvenciára (csakúgy, mint a magas árú fogkefék és ékszerkészítõ gépek), azzal a céllal, hogy rázza le az érzékelõ üvegre tapadt port.
Több mint néhány örömteli fotós arról számolt be, hogy az automatikus tisztítási folyamat csökkentette vagy megszüntette a megragadt pixelproblémát. Tekintettel arra, hogy ez alapvetően a mikroszkopikus verzió, amely óvatosan masszírozza a képpontokat egy LCD képernyőn, hogy meglazítsák őket, láthatjuk, hogyan működik. Ez egy hosszú felvétel, de ez is egy ingyenes felvétel (és a funkció használatával tisztítsa meg a fényképezőgépet), így kipróbálhatja azt is, ha sportolni szeretne ilyen funkciót.
Jegyzet: Néhány gyártó, például a Canon, egyesítési funkcióval egyesíti a tisztítási funkciót (és ne tegye egyértelművé a dokumentációban, hogy a két dolog egyszerre történik).
Fixing Your Stuck Pixel probléma a szoftverrel
Azok számára, akiknek nincs elég szerencsénk, hogy garanciális kamerát vagy beépített tisztító / remegelő funkciót biztosítsanak, a következő legjobb megoldás a szoftver kezelésére szolgálni a probléma megoldásához. Vessünk egy pillantást az automatikus, félautomata és kézi módon, amellyel meg tudjuk javítani a képeket.
Váltson RAW-re
Amint azt korábban említettük a cikkben, az ok beragadt és az elhalt pixelek olyan nagyok, hogy a végső JPEG képen olyan szűrők eredménye, amelyeket a kamera a kamerán belüli feldolgozás során futtat. Tudja, hogy a legegyszerűbb módja annak, hogy elkerüljük a hibás pixel körüli virágzástés hogy teljesen megszabaduljon tőlük? Fényképeket lőni RAW formátumban. Amikor eljött a képfeldolgozás ideje, használjon RAW feldolgozóeszközt, például az Adobe Photoshopot, az Adobe Lightroom-ot vagy a RawTherapee-t, mivel ezek az eszközök kölcsönhatásba lépnek a fényképezőgép (és a beágyazott képpont-információk) RAW formátumával, és aktívan ábrázolják a forró pixelek. (Ha nem kell mind a nagyobb fizetett, mind a szabad RAW szerkesztő lakosztály összes harangja és sípja, és csak a hibás képpontokat kívánja szerkeszteni, és elvégezhető vele, a Windows felhasználók számára kevésbé automatikus varázslatos, de életképes megoldás az ingyenes Pixel Fixer alkalmazás.)
Nézzük meg, hogyan működik ez az akció, és megmutatja neked egy ugyanabban a Nikon D80-ban rögzített képet. Ez a fényképezőgép, és sokan tetszik, mind RAW-képet rögzít, és JPEG-képként feldolgozza, ami tökéletes a célunkhoz, mivel lehetőségünk nyílik arra, hogy pontosan ugyanazt a képet nézzük és hasonlítsuk össze.
Vessünk egy pillantást a teljes méretű fotókra, majd egy nagyított összehasonlítással, amely ugyanazt a helyet jelöli ki a RAW és JPEG formátumokban.


Kézi és batch szerkesztése a fotók
A RAW-ről való felvétel itt is kijavíthatja a problémát, de mi van, ha nem akarsz RAW-t fényképezni (mert a memória és a méret szempontjai miatt van), vagy rengeteg fénykép van, melyeket megragadott képpontokkal készített, mielőtt észrevette volna a problémát? Manuálisan kézzel szerkesztheti az egyes képeket kézzel, ha jó fotószerkesztőt használ, mint például a Photoshop vagy a Gimp, akkor rögzítheti tevékenységét és félig automatizálhatja a folyamatot, és akkor is (miután megállapította, hogy a műveletsorrend jól működik) összeadja az egész folyamatot. A Photoshop "Spot Healing" eszköze a mennyben készült ez a feladat.
Mielőtt megmutatnánk, hogyan kell csinálni ezt a trükköt, hangsúlyoznunk kell, hogy az Ön által létrehozni kívánt akciók sorrendjecsak ugyanazon a fényképezőgépről és ugyanolyan felbontású képeken dolgozik, mint az eredeti fénykép, amellyel létrehozta az akciót. Mivel a Photoshop és a Gimp emlékeznek az egyes ecsetvonások pontos koordinátáira, ha a cselekvési készletet bármely más méretű fényképre vagy egy másik kamerára más hibás képpontokkal együtt alkalmazza, ez nem fog működni.
Hozzon létre egy referenciaképet
Használhatod meglévő fotót referenciaként, de garantálod, hogy hiányolja a képpontokat; túlságosan nehéz megtalálni őket a rendszeres tárgyak, mint a ruházat és a táj díszítése ellen. A jó referenciakép megkönnyíti az életét. Fogja meg a fényképezőgépet, és kapcsolja kézi üzemmódba (ha a fényképezőgép nem rendelkezik kézi üzemmóddal, közelítse ezeket a beállításokat, amilyen közel lehet). Kapcsolja a fényképezőgépet manuális fókuszba, állítsa az ISO-t egy nagy értékre (legalább ISO 800 vagy annál magasabb), és állítsa a zársebességet 1/1000-es másodperc fölé. A rekesz nem számít, mivel a következő lépés az egész fény elzárása; tegye a sapkát a fényképezőgépbe, és csak azért, hogy rendkívül óvatos legyen, fedje le a keresőt a hüvelykujjával annak biztosítása érdekében, hogy semmilyen fény ne szivárogjon be. Csináljon néhány felvételt (és ha nagyon analitikus akar lenni, állítsa be az ISO-t és lefelé, így összehasonlíthatja az eredményeket a szórakozás érdekében).
Vizsgálja meg a referenciafotót
Az ISO 800+ ezredmásodperces expozícióval a kéznél egy eléggé nagy teljesítményű fotószerkesztő, például Photoshop vagy Gimp. A legfontosabb az, hogy meg kell tudnod gyógyítani vagy keveredni ezeket a foltokat, és képesnek kell lenned arra, hogy felvegye magát az akciók végrehajtásáért (ha egy pillanat alatt meg akarja tölteni a folyamatot).

Ha a referenciaképed nyitva van, akkor a képet keresd meg bármit isnem tiszta fekete. A szuper-sötétszürke minta leghalványabb jele, amely nem egy könnyebb / világosabb pont felé közeledik, rendben van (ez csak a háttérzaj, ami a digitális fotózás elkerülhetetlen mellékterméke). Bármi, ami még távolról sem hasonlít egy színes vagy fehér foltra, foltra vagy fénypontra, amelyet soha nem szabad látni egy olyan kamerában, amelynek lencsevédője van, azonban egy elakadt pixel. A képernyő felfogása fent.
Hozzon létre egy cselekvési készletet
Most, hogy van egy referenciaképünk, olyan cselekvési készletet hozhatunk létre, amely feljegyzi azokat a lépéseket, amelyek szükségesek ahhoz, hogy eltávolítsák az elakadt pixelt a képünkben. Amint azt korábban említettük, minden egyes képpel kézileg elvégezheted, de amíg egy olyan képszerkesztővel rendelkezik, amely támogatja a műveletmakrokat, kevéssé érti, hogy ne használja ki. Az utasításaink a Photoshop programhoz készültek, és ennek megfelelően módosíthatók a szerkesztési alkalmazásukhoz.
A Photoshopban nyissa meg a referenciaképét, ha még nincs nyitva. Nagyítsa fel az egyik ragadt képpontot, és válassza ki a Spot Healing Brush-et a "J" billentyű megnyomásával vagy az eszköztár palettán történő kiválasztásával. Állítsa be a kefe méretét úgy, hogy alig fedezze le a megmaradt képpontot. Próbálja ki az ecsetet, hogy lássa, eltávolítja-e a színt (és visszaadja a területet tiszta fekete színűvé) egy-két kattintással. A cél az, hogy minél kevesebbet használjunk a gyógyító kefékből, mert az igazi képeidnek nem lesz tökéletesen sötét háttere; sokszínű és nagy dimenziójú felületekkel rendelkeznek, amelyek különösnek tűnnek, ha a gyógyító kefét nagymértékben alkalmazza az automatizált eljárás.
Miután tesztelte az ecsetet, és elégedett vagy az eredményekkel, szüntesse meg őket (Edit -> Undo vagy CTRL + Z). Új felvételt készítünk felvételünkre. Nyissa meg a Műveletek ablakot (Ablak -> Műveletek vagy ALT + F9). Kattintson az "Új művelet" gombra az Akció ablak eszköztárán.

Miután egyértelműen megnevezett, és a szerszámfelvétel bekapcsolt állapotában, kattintson a felvétel ikonra (a kör gomb) a Műveletek ablak alján. Ekkor a képen végrehajtott összes szerkesztés rögzítésre kerül. Leállíthatja a folyamatot, ha a Stop gomb ikonjának megnyomásával (és folytatnia kell a felvételi ikon megnyomásával) a Műveletek ablak alján.
Töltsd át újra a képedet, és használd a gyógyító kefét, hogy megérintsd minden felfogott pixelet. Amikor elkészült, nyomja meg a stop gombot ikonra a folyamat befejezéséhez és a művelet készítéséhez. Ne lepődj meg, ha több tucat ecsetvonás vagy több felvett az akció listájára. A Művelet funkcióval az öregedő D80 összes hibás képpel történő feltérképezéséhez 46 egyéni ecsetvonás szükséges.
Tesztelje a cselekvési készletet
Most, hogy megvan a cselekvési készletünk, itt az ideje, hogy teszteljük. Emlékszel a fotóra a bemutató kezdetéről a zöld háttérrel? Ezt a fotót RAW-fájl nélkül vettük, így a JPEG szerkesztése nélkül nem tudjuk megjavítani. Töltsük fel, és nézzük meg, hogy mit tehet az új akciócsoportunk. A betöltött képen (ne feledje, hogy ugyanolyan méretűnek kell lennie, mint a referenciakép), és a kiválasztott akciókészletet a cselekvéskészlet futtatásához nyomja meg a Művelet eszköztáron lévő lejátszási ikont.

Most finomhangolt akciócsoportját bármely régebbi képre alkalmazhatja ugyanabból a fényképezőgépből, amely ugyanazokból a hibákból származik.
Bár a pixelhibák olyan élet tények, amelyek nem azt jelentik, hogy velük együtt kell élniük. Az ebben a bemutatóban bemutatott trükkökkel és technikákkal ellátva soha nem kell szenvednie egy fényképen egy lézersugár vörös ponttal vagy neon kék kifestéssel, amely újra fotózni kezd.