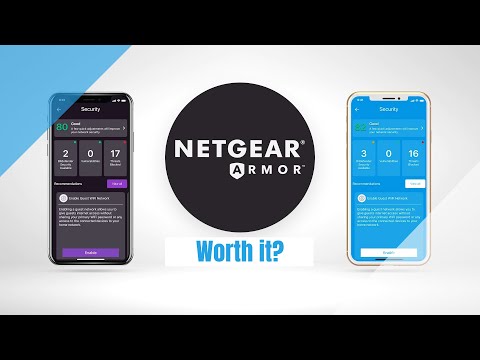Az animációk letiltása (vagy csak csökkentése) felgyorsíthatja szinte minden interfészt. Persze, az animációk már eléggé gyorsak, de mindennap várakozni vágynak arra, hogy butaak lehetnek.
ablakok
A Windows asztal már régóta kínált kényelmes lehetőségeket az animációk letiltására. Ezek a beállítások a Windows minden egyes verzióján, a Windows XP-ről a Windows 7 rendszerre, egészen a Windows 8 rendszerig és a Windows 10 technikai előnézetig működnek.
Az animációs beállítások eléréséhez nyissa meg a Vezérlőpultot, kattintson a Rendszer és biztonság elemre, majd kattintson a Rendszer gombra. Kattintson a "Speciális rendszerbeállítások" lehetőségre az oldalsávon. Kattintson a Beállítások gombra a Teljesítmény pontban, és itt jelölje be a jelölőnégyzeteket, hogy ellenőrizze, mely animációkat jelenít meg a Windows. A "Beállítás a legjobb teljesítmény érdekében" gyors módja annak, hogy mindegyiket letiltsa.
Egy modern Windows rendszeren ezek az animációk nem fogják nagyon sérteni a teljesítményét, de a rendszer gyorsabban fognak megjelenni, mint a menük, és a Windows minimálisra csökkenti és visszaállítja az azonnali visszaállítást. Ezek a beállítások lehetővé teszik a Windows 8 kezdőképernyős animációinak felszámolását is.

Android
Az Android rejtett Fejlesztői beállítások menüje lehetővé teszi az animációk gyors felgyorsítását vagy teljesen letiltását. Ezt már korábban lefedtük, és a folyamat alapvetően azonos az Android 4.x és Android 5.0 verziókkal.
Először engedélyeznie kell a Fejlesztői beállítások menüt. Nyissa meg a Beállítások alkalmazást, görgessen lefelé az aljára, és érintse meg a Névjegy vagy a Tabletta lehetőséget. Keresse meg a "Build number" mezőt, és érintse meg hétszer. Megjelenik egy értesítés, amely szerint Ön jelenleg fejlesztő.


iPhone és iPad
Az Apple számos felhasználói panaszt nyújtott ki az iOS 7 animációinak sebességére. Azóta feltörték őket, de még mindig van mód arra, hogy csökkentse a felület animációit.
Ehhez nyissa meg a Beállítások alkalmazást, koppintson az Általános gombra, és érintse meg az Elérhetőséget. Érintse meg a Reduce Motion opciót, és aktiválja a kapcsolót. Ez nem fogja teljesen kiküszöbölni az animációkat, de a mozgásanimációkat olyan tisztítóval cseréli le, amely tisztább - és talán gyorsabb is.

Mac OS X
A Mac leglassabb animációja az ablak minimalizálja és visszaállítja az animációkat. A Dock preferenciák ablaktáblájából vezérelhetők. Hozzáféréséhez kattintson az Apple menüre, válassza a System Preferences (Rendszerbeállítások) lehetőséget, majd kattintson a Dock (Dock) lehetőségre.
Nincs lehetőség teljesen kikapcsolni ezt az animációt, de az alapértelmezett "Genie" animáció helyett kiválaszthatja a "Scale" animációt. A skála kicsit gyorsabban és kevésbé zavaróan érzi magát, mint a Genie, így gyorsabban megtapasztalhatja a következő alkalommal, amikor minimálisra csökkenti és visszaállítja az alkalmazást.
Sajnos még nincsenek sok más lehetőség az animációk letiltására az OS X Yosemite-ből. Lehetőség van arra, hogy kikapcsolja a visszafordulási animációt, amikor a Dock ablakban elindulnak az alkalmazások. Remélhetőleg az Apple még több lehetőséget kínál a különböző animációk ellenőrzésére.

Linux
A Linux asztali környezetének valószínűleg saját lehetőségei vannak a különféle asztali animációk ellenőrzésére. Általában megtalálja azokat az animációkat, amelyek az ablakok megnyitásakor, bezárásakor, minimalizálásakor vagy visszaállításakor jelennek meg.
Az Ubuntu alapértelmezett Unity asztalán ezek a beállítások egy kicsit nehéz elérni. Telepítenie kell a CompizConfig Beállítások menedzsert, és használhatja azt a rejtett grafikus beállításokat, amelyeket normális esetben nem kellene módosítania. Innen fel lehet gyorsítani vagy kiküszöbölni ezeket az animációkat letiltásával vagy időtartamának módosításával. Legyen óvatos, ha ezt az eszközt használja, mert meglehetősen bonyolult, és nem a tipikus asztali felhasználók számára készült!

Gyakorlatilag minden grafikus felület lehetőséget nyújt az animációk csökkentésére. Néhány operációs rendszer több lehetőséget kínál, mint mások - a Windows asztal és az Android különösen konfigurálható - de minden operációs rendszer kínál néhányat. Az összes grafikus felületen keresztül az animációk megszüntetése, csökkentése vagy éppen felgyorsítása megkönnyíti a felhasználói felülete gyorsabb érzését. Ez egy másik tipp, amely valószínűleg jól szolgál majd minden olyan felületen, amelyet tíz év múlva használ.
Amikor a Microsoft új, rendkívül lassú animációkat adott a Windows 10 technikai előnézetébe, néhányan megkérték a Microsofttól, hogy tiltsák le őket. Mások csak a Performance beállítások párbeszédablakban léptek be a Windows rendszerbe, és maguk is letiltották azokat a szabványos beállításokat, amelyek hosszú ideig léteztek a Windows rendszerben.