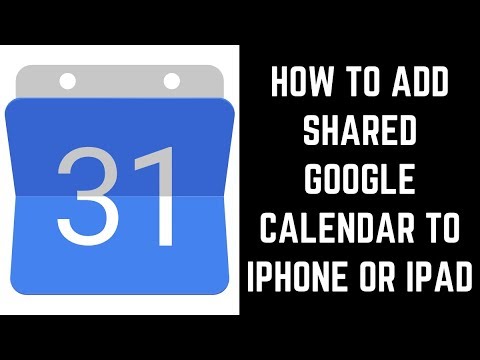A Windows Store meglehetősen megbízható gyűjteménye az alkalmazásoknak, még akkor is, ha még nem nyújt asztali alkalmazásokat. A bolt nagyrészt jól működik, de még mindig problémákba ütközik, mint a letöltések és a frissítések. Van néhány hasznos megoldásunk, amellyel megpróbálhatod. A bejutás előtt azonban szánjon egy kis időt néhány olyan lehetséges probléma megoldására, amelyek néha megzavarhatják a Windows Áruházat.
- Győződjön meg róla, hogy a rendszer órája megfelelően van beállítva. Különösen, ha szinkronizálja az alkalmazásokat egy másik Windows-számítógéppel, a Windows Áruház az Ön idejére, dátumára és időzónájára helyezi a hangsúlyt.
- Ez ritka, de néha harmadik féltől származó víruskereső programok is bejuthatnak az alkalmazás frissítéseihez. Próbálja meg ideiglenesen letiltani az AV-t, hogy meggyőződhessen róla, javítja-e a problémát.
- Egyes külső tűzfalprogramok blokkolhatják a Windows Áruházat is. Bár a Windows tűzfal már rendelkezik beépített kivétellel, hogy lehetővé tegye a Windows Áruház kommunikációját, de a harmadik féltől származó tűzfalprogramok esetleg nem. Ezt a kivételt magának kell létrehoznia.
Ha egyikük sem dolgozik, itt az ideje, hogy kivágjon néhány nagyobb fegyvert. Adja meg az eljárásokat az alábbi szakaszokban. Mielőtt azonban elkezdené, hozzon létre egy rendszer-visszaállítási pontot. Az ilyen eljárások egyike sem igazán kockázatos vagy pusztító, de ha úgy tetszik, hogy biztonságban játszik, menjen előre, és készítsen biztonsági másolatot a számítógépéről is.
Törölje a Windows Store gyorsítótárát a parancssorból
A Windows egy kis segédprogramot tartalmaz a Windows Store helyi gyorsítótárának a parancssortól történő törléséhez. A parancssor megnyitásához kattintson jobb gombbal a Start menüre (vagy nyomja meg a Windows + X billentyűt), válassza a "Parancssor (Adminisztrátor)" lehetőséget, majd kattintson az Igen gombra annak engedélyezéséhez, hogy adminisztrátori jogosultságokkal fusson. A parancssorban írja be (vagy másolja és illessze be) a következő parancsot, majd nyomja meg az Enter billentyűt a gyorsítótár törléséhez.
wsreset.exe

Javítsa ki a Windows Áruházat a Windows Áruház-alkalmazások hibaelhárítójával
Ha a gyorsítótár törlése nem oldja meg a problémát, próbálja ki a Windows Áruház-alkalmazások hibaelhárítóját. A Windows számos beépített hibaelhárítóval rendelkezik, amelyek segítenek megtalálni és javítani a különböző problémákat. A Windows Store Alkalmazások hibaelhárítója nem a Windows rendszerbe van telepítve, de ingyen letölthető a Microsofttól. Nekik van egy Windows 10 verziója és egy Windows 8 verziója, ezért ügyeljen rá, hogy megragadja a megfelelőt.
A hibaelhárító letöltése után kattintson duplán a fájlra a futtatáshoz. A Windows Áruház-alkalmazások hibaelhárító ablakában kattintson a Tovább gombra a problémák beolvasásának megkezdéséhez.


Ha a Windows Store Apps hibaelhárítója nem oldja meg a problémát, egy másik hibaelhárító is előfordulhat. A beragadt alkalmazás néha a Windows Update problémájából adódhat. A Windows Update hibaelhárítójának futtatása közben is meg kell próbálnia. Nem sok időt vesz igénybe, és segíthet.
Regisztrálja újra a Windows Store-t a PowerShell segítségével
Ha minden más nem sikerül, próbálja meg újra regisztrálni a Windows Store-ot, amely annyira közel van, mint amennyit újratelepít. Ehhez a Windows rendszerbe épített PowerShell-t, a nagy teljesítményű szkriptnyelvet kell használni. Ez egy kicsit különbözik a parancssortól, de nem túl nehéz kitalálni.
A lépések végrehajtásához a PowerShellet adminisztrátori jogosultságokkal kell elindítani. Kattintson a Start gombra, írja be a "powershell" parancsot, kattintson a jobb egérgombbal a PowerShell ikonra a keresési eredmények között, majd kattintson a "Futtatás rendszergazdaként" parancsra. Kattintson az Igen gombra az adminisztrációs jogosultságok engedélyezéséhez.

'& {$manifest = (Get-AppxPackage Microsoft.WindowsStore).InstallLocation + 'AppxManifest.xml'; Add-AppxPackage -DisableDevelopmentMode -Register $manifest}'

Ha Windows 8 operációs rendszert futtat, a Windows Store csak egy helyen telepíthető, így a parancs egyszerűbb. A Windows 8 felhasználóknak írja be a következő parancsot, majd nyomja meg az Enter billentyűt:
Add-AppxPackage -DisableDevelopmentMode -Register $Env:SystemRootWinStoreAppxManifest.XML
És ez nagyjából. Ezek az eljárások rendszerint egy beragadt frissítést tesznek lehetővé. Ha még mindig problémái vannak a Windows Áruházban, érdemes megpróbálnia kipróbálni a sérült rendszerfájlokat, vagy újra bekapcsolni a Biztonságos módba, és újra használni néhányat a cikkben.