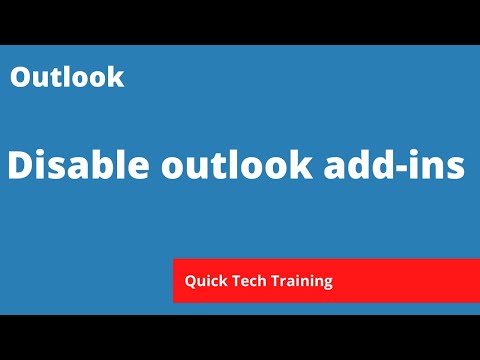Mostantól megnyithatja az Universal Apps-t egy újra méretezhető ablakban a Windows 10 PC-n, akárcsak bármely más alkalmazás. Ebben a bejegyzésben megtudhatjuk, hogyan jeleníthetjük meg az Universal Windows Store alkalmazások teljes képernyős módban a Windows 10 operációs rendszert. Alapvetően a teljes képernyős módba való belépés vagy kilépés egyszerűen egyetlen kattintással
A Universal Apps & Edge megjelenítés teljes képernyős módban
Kattintson a Start gombra a tálcán, és nyissa meg az univerzális alkalmazást.


Most nyomja meg Win + Shift + Enter a gombok és az alkalmazás a következőképpen fog teljes képernyőként megjelenni. Van egy keresőmező is elérhető az Ön számára.


Elmúltak azok az idők, amikor ténylegesen le kellett zárnia egy játékot Alt + F4 gombot, miután belépett a teljes képernyős üzemmódba. Most már bármelyik kedvenc játékában könnyen beléphet a teljes képernyős módba, és egyszerűen néhány kattintással kiléphet az ablakos nézetbe.
- A játék teljes képernyős módban megduplázza a szórakozást, és most már a Windows 10 PC-n is élvezheti ezt a végső élményt.
- Nyisson meg bármilyen játékot a Windows 10 Universal Apps alkalmazásból, és menjen a felső határba. Kattintson a Teljes képernyős gombra, és kapja meg a teljes képernyős nézetet.
Felhívjuk figyelmét, hogy ezek az ikonok csak néhány olyan alkalmazásban láthatók, amelyek alapvetően Windows 10 PC-s játékokat tartalmaznak, mint a Microsoft Solitaire, a Wordament és így tovább. Megjeleníthet Microsoft Edge böngésző teljes képernyős módban.
Ne felejtsük el, hogy amikor egy teljes képernyős módban megnyit egy univerzális alkalmazást, akkor nem marad meg ilyen módon. Előfordulhat, hogy a következő alkalommal nyitja meg, vagy nem.
Kapcsolódó hozzászólások:
- A Windows Live Writer billentyűparancsainak teljes listája
- Windows Live Essentials Offline telepítők ALL nyelvekhez Linkek
- Összehasonlítás: OneDrive versus Google Drive, Dropbox és iCloud
- A Game Mode engedélyezése és használata a Windows 10 rendszerben
- A Windows asztali keresési tippjei, trükkök, a fejlett Query Syntax for Windows 10/8/7