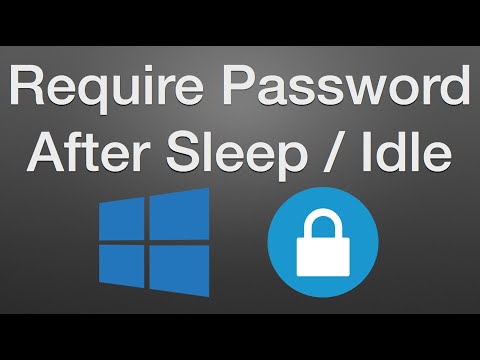Mint mindannyian tudjátok, hogy rendszeresen feltettük és kiküszöböltük azokat a lehetőségeket, amelyek a közelmúltban megjelentek Windows 8 CP kiadás. Lehet, hogy észrevette, hogy nem tudod beilleszteni Újrahasznosító kuka vagy Számítógép mappák ikonjait közvetlenül a tálcára.
Ma megoszthatunk egy tippet arról, hogyan kell beilleszteni Újrahasznosító kuka a tálcára, anélkül, hogy módosítaná a rendszerfájlokat. Bár bemutatjuk az eljárást Újrahasznosító kuka, akkor is követheti Számítógép ikon.
Pin Recycle Bin a Tálcára
Ezt kétféle módon lehet elvégezni:
1] Adja hozzá az újrahasznosítható tartályt a gyors elindításához
Ehhez a következő lépéseket lehet elvégezni:
1. Kattintson a jobb egérgombbal a tálcán és válassza ki Eszköztárak -> Új eszköztár. …

2. Ban,-ben Új eszköztár ablakban írja be a következő helyet a Folder mező:
%UserProfile%AppDataRoamingMicrosoftInternet ExplorerQuick Launch

3. Ez az. Most már láthatja a gyorsindító menüt. Most húzza a Újrahasznosító kuka ikon a gyorsindító sávban, egészen Link megjelenik a felugró ablakban, majd dobja le. Ez létrehoz egy parancsikont a gyorsindító menüben.

Így sikeresen hozzáadta a Újrahasznosító kuka a gyorsbillentyű alatt.

2] Helyezze vissza a Lomtárat a Tálcára
1. Nyisd ki a feladatsort. Hozzon létre egy Új mappa az asztalon, nevezze át Újrahasznosító kukamost húzza a Újrahasznosító kuka ikonra a mappa fölött, amíg meg nem jelenik Link létrehozása a Lomtárban belül felugró ablakban, majd engedje el. Másolja az új mappát (Újrahasznosító kuka) nak nek Dokumentumok.

2. Most kattintson a jobb egérgombbal a tálcán és lépjen át Eszköztárak -> Új eszköztár. Ban,-ben Új eszköztár ablakban keresse meg az előző lépésben létrehozott mappát Dokumentumok.

3. Most jobb egérgombbal kattintson a szeparátorra (függőleges szaggatott vonal). Ban ben Kilátás szakasz, ellenőrizze Nagy ikonok. Szüntesse meg a pipa jelölését is Szöveg megjelenítése azután Mutasd a címet. Így látni fogja a Újrahasznosító kuka ikon a tálcán.

4. A Újrahasznosító kuka Az előző lépésben hozzáadott ikon a tálca jobb oldalán található. Balra mozgatáshoz tartsa lenyomva a bal egérgombbal az elválasztó vonalat, és húzza balra, amíg a tálcán lévő csavarozott ikonok meg nem fordulnak. A korábban rögzített ikonok automatikusan jobbra mozognak, így elhagyják a Újrahasznosító kuka ikont a bal oldalon.

Ez az! Remélem, élvezted a cikket.
P.S.: Mozgó Újrahasznosító kuka A bal oldali ikon több helyet hozhat létre a korábban rögzített ikonok és a Újrahasznosító kuka ikon.
A Recycle Bin elérése a Windows tálca értesítési területén is érdekelhet.
Kapcsolódó hozzászólások:
- A Windows újrahasznosítható bin trükkök és tippek
- Fix: A Lomtár ikon nem frissül automatikusan a Windows 10/8/7 verzióban
- A törölt újrahasznosító tálca visszaállítása a Windows 10/8/7 verzióban
- Hogyan kell a Recycle Bin gyors hozzáférést tárolni a Windows 10 rendszerben?
- A Recycle Bin a Windows tálca értesítési területén érhető el