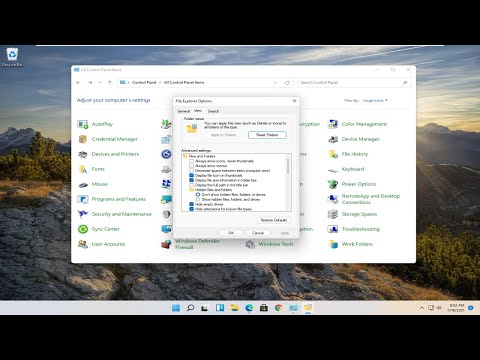Maradjon távol a programoktól, amelyek megígérik, hogy "optimalizálják" a Mac-jét és gyorsabban futnak. Néhány "tisztító" program - mint például a CCleaner Mac verziója - ideiglenes fájlokat távolíthat el, és felszabadíthatja a helyet, de nem fogja gyorsabban végrehajtani Mac-jét.
Erőforrás-éhes folyamatok keresése
Használja a Activity Monitor programot - hasonlóan a Windows Feladatkezelőhöz -, hogy megtekinthesse a futó folyamatokat és találjon túl sok erőforrást. Az indításhoz nyomja meg a Command + Space billentyűt a Spotlight keresés megnyitásához, írja be a Activity Monitor (Tevékenység figyelő) lehetőséget, és nyomja meg az Enter billentyűt.
Kattintson a "% CPU" címre a CPU használatának rendezéséhez, és nézze meg a futó alkalmazások és folyamatok közül a legtöbb CPU-t. Bizonyos esetekben előfordulhat, hogy egyetlen szökevényes alkalmazás, amely 99% -os CPU-t használ, véget ér. Ha egy folyamatot szeretne kilépni, jelölje ki azt, és kattintson az eszköztár X gombjára. Győződjön meg arról, hogy nem hagyja abba a folyamatot, ami valami fontosat tesz. Mindig megpróbálhatja először az erőforrás-éhes alkalmazást lezárni.
Ha ez nem működik, kattintson a "Nézet" menüre, és válassza az "Összes folyamat" lehetőséget a Mac rendszeren futó folyamatok megtekintéséhez. A Memória részre is átkapcsolhat - a nagy mennyiségű memória használatával a Mac lelassulhat. Próbálja ki a "Lemez" részt is - a lemezt nagymértékben használó folyamat is okozhatja a Mac lelassulását.

Zárja be az alkalmazásokat
A Mac OS X a dokkban futó alkalmazásokat szeretne hagyni. Még az alkalmazásablakban lévő "X" piros gomb megnyomásával sem zárja le - a háttérben továbbra is fut. A legtöbb esetben ez nem jelent nagy problémát. Ha azonban a Mac úgy tűnik, hogy lassan fut, előfordulhat, hogy nem zárja be ezeket az alkalmazásokat.
Keresse meg a dokkoláson lévő ponttal jelölt alkalmazásokat, kattintson jobb gombbal, vagy a Ctrl billentyűt lenyomva tartsa az ikonokat, és válassza a "Kilépés" lehetőséget.

Prune indítási programok
Ha a Mac számítógép lassú a bejelentkezés után, túl sok indítási program lehet.
Az indítóprogramok kezeléséhez nyissa meg a Rendszerbeállítások ablakot az Apple menü ikonjára kattintva, és válassza a "Rendszerbeállítások" lehetőséget. Kattintson a "Felhasználók és csoportok" ikonra, válassza ki az aktuális felhasználói fiókját, majd kattintson a "Bejelentkezés elemei" gombra. Nem kell kezdeni, amikor bejelentkezel.
Ha valaha is el szeretné kezdeni a programot a Mac-be való bejelentkezéskor, húzza át a listára, vagy kattintson a "+" gombra a lista alján, és adja hozzá.

Tisztítsuk meg az indító ügynököket
A CleanMyMac 3 egyik rejtett funkciója az, hogy megtisztíthatja a Launch Agents-et, amelyek olyan apró segítő alkalmazások, amelyek titokban a háttérben futnak és más szoftverek automatikus elindítása nélkül. Ha folyamatosan tonna dolgot futtatsz, hogy nem emlékszel az indításra, előfordulhat, hogy a Launch Agent probléma van.
Csak töltsd le és futtasd a CleanMyMac 3-at, majd ugorj a kiterjesztésekbe -> Elindítsuk az ügynököket, hogy tisztítsák meg a szemetet.

Az átláthatóság és az animációk csökkentése
Az átláthatóság és az animációk adják a grafikus hardvereket a régebbi Mac-eken. Csökkentésük segíthet felgyorsítani a dolgokat - megér egy lövést.
Ehhez nyissa meg a Rendszerbeállítások ablakot. Kattintson a "Kisegítő lehetőségek" ikonra, és ellenőrizze az "Átlátszóság csökkentése" opciót a fóliák csökkentéséhez. Az OS X Yosemite operációs rendszeren ez a lehetőség jelentősen felgyorsíthatja a régebbi Mac-eket.
Előfordulhat, hogy a "Dock" beállítások ikonra kattint, majd a "Genie effect" helyett a "Scale effect" elemet választja, ami egy kicsit felgyorsíthatja az ablakminimalizáló animációt.

Könnyítse meg a webböngészőt
A böngészõd lehet csak az alkalmazás, amely a problémádat okozza. A szokásos tippek Mac-en is érvényesek - különösen, ha a Google Chrome teljesítménye különösen rossz a Mac OS X rendszerén.
Próbálja meg minimalizálni az Ön által használt böngészőbővítmények számát, és kevesebb füle nyílik egyszerre a memória és a CPU erőforrások mentéséhez.
Előfordulhat, hogy megpróbálhatja megpróbálni a Mac OS X rendszerhez tartozó Safari böngészővel is, amely úgy tűnik, jobbnak tűnik a Chromenél - különösen akkor, ha az akkumulátorról van szó. Ha például a Safari használatával távolodhat el, és nem függ a Chrome-ban található funkcióktól vagy bővítményektől, akkor komoly próbálkozást szeretne kapni.

Letiltja a FileVault lemezkódolását
A FileVault lemezes titkosítás alapértelmezés szerint engedélyezett a Mac OS X Yosemite rendszeren. Ez segít a Mac fájlainak biztonságossá tételében, ha ellopják, és megakadályozzák az illetéktelen hozzáférést. Ezenkívül megakadályozza, hogy az emberek megváltoztassák a jelszavát a Mac számítógépén, és az engedélye nélkül jelentkezzenek be.
Néhány Mac esetében ez a Mac számára nagyon lassú a rendszerindítás vagy a bejelentkezés. Ha ez a helyzet, akkor menjen a Rendszerbeállítások ablakba, kattintson a "Biztonság és adatvédelem" ikonra, kattintson a "FileVault" és kapcsolja ki a FileVault lemezkódolást.
Javasoljuk, hogy a FileVault engedélyezett legyen, kivéve, ha a Mac hosszú időt vesz igénybe a rendszerindításhoz vagy a bejelentkezéshez.

Gyorsítsa fel a keresőt
Amikor megnyitja a Finder ablakot a fájlok megtekintéséhez, alapértelmezés szerint megnyílik egy "Minden fájl" nézet. Ha nagyon sok fájl van a Mac rendszeren, akkor ez a nézet lassan terhelhető, lassítja a Finder-et minden alkalommal, amikor új Finder ablakot nyit meg.
Ezt megakadályozhatja a Finder menüben, és a Finderben a "Beállítások" lehetőség kiválasztásával. Válassza ki a kívánt mappát a "New Finder Windows Show" alatt. Például minden Finder ablak automatikusan megnyitható a Letöltések mappába. A kereső nem tölti be az Összes fájl nézetet.

Szabad lemezterület felszabadítása
Mint minden számítógépen, a lemezterület felszabadítása szintén felgyorsíthatja a dolgokat, ha nagyon kevés lemezterület van. Az ellenőrzéshez kattintson az Apple menüre, válassza az "About This Mac" lehetőséget, és nézze meg a "Tárolás" címsor alatt.
Ha nincs szabad tér szabad hely, szabaddá kell tenni a helyet a Mac belső tárolójában.

Állítsa vissza az SMC-t az összes probléma megoldására
Ez a hasznos tipp, amely sokféle rendszerproblémát megoldhat a Mac-en, bár sokan - különösen a tapasztalt Windows-felhasználók - nem gondolják ezt megpróbálni. A rendszerkezelő vezérlőjének (SMC) visszaállítása a lassú teljesítménytől kezdve az indítási problémákig és a Wi-Fi hardverproblémáitól is megoldhat. Ez valójában nem törli az adatokat - ez olyan, mint a Mac alacsonyabb szintű újraindítása.
Kövesse a cikk utasításait a Mac SMC visszaállításához.

Telepítse újra a Mac OS X rendszert
Ha minden más nem sikerül, próbálja meg újratelepíteni az operációs rendszert. Ez egy jó tipp minden eszközön - még akkor is jó ötlet, ha problémája van egy iPhone vagy iPad készüléken.
Feltéve, hogy biztonsági másolatokat készít a fontos dolgokról, újratelepítheti a Mac OS X-et a Mac rendszeren. Ez sokkal egyszerűbb, mint a Windows újratelepítése - nem kell telepíteni a telepítő adathordozót. Csak beindíthatja a speciális helyreállítási módot, elindíthatja a telepítést, és a Mac minden letölteni fogja az Apple-től. De mindenképpen biztonsági másolatot szeretne készíteni a fontos fájlokról, mielőtt elkezdené!

Ha van egy mechanikus merevlemezes Mac, érdemes megpróbálnia frissíteni egy szilárdtestalapú meghajtóra. Ez mindig egy biztos módja annak, hogy felgyorsítsa a számítógépet.