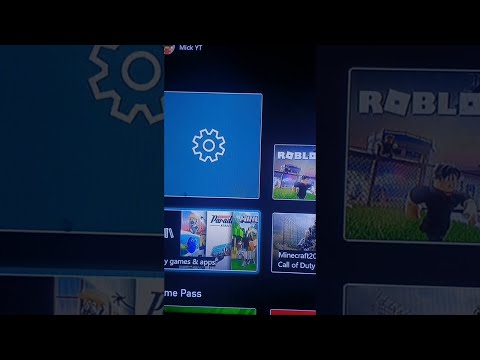Ha van egy közös mappája, amelyben tárolja az összes beillesztett képet a Word dokumentumaiba, megadhatja azt a mappát alapértelmezett képhelynek a Wordben. Például a "HTG képek" nevű mappában lévő összes cikkemhez tartozó összes képernyőképemet megtartom, ezért ezt az alapértelmezett képmappát fogom beállítani. Ez a funkció hasonló a Word alapértelmezett mentési helyének beállításához.
MEGJEGYZÉS: Ez csak Word 2016-ban működik.
A Word alapértelmezett képhelyének megváltoztatásához nyisson meg egy meglévő vagy egy új dokumentumot, és kattintson a "Fájl" fülre.




Vegye figyelembe, hogy a Képek helyezése üres. Ha nem ad meg egy Helyet, az Alapértelmezett Képek könyvtár mappaként használja a Képek helyét, és a Word emlékezteti a legutóbb megnyitott mappát, amikor beillesztett egy képet az aktuális Word munkamenetbe.

A Hely módosítása párbeszédpanelen keresse meg azt a mappát, amelyet az alapértelmezett Képek mappaként szeretne használni, majd kattintson az "OK" gombra.





Standard figyelmeztetés: A Rendszerleíróadatbázis-szerkesztő hatékony eszköz, és visszaélés esetén a rendszer instabillá válik, vagy akár működésképtelenné is válhat. Ez egy nagyon egyszerű csapás, és mindaddig, amíg ragaszkodik az utasításokhoz, nem szabad semmilyen problémát okoznia. Ez azt mondta, ha még soha nem dolgozott vele, fontolja meg, hogyan kell használni a Registry Editor-t, mielőtt elkezdené. És határozottan készítsen biztonsági másolatot a rendszerleíró adatbázisról (és a számítógépéről!), Mielőtt végrehajtaná a változtatásokat.
Nyissa meg a Rendszerleíróadatbázis-szerkesztőt a Start és a gépelés gombra kattintással
regedit
. Nyomja meg az Enter billentyűt a Registry Editor megnyitásához, vagy kattintson a gombra
regedit
a Legjobb mérkőzés alatt.


HKEY_CURRENT_USERSoftwareMicrosoftOffice16.0WordOptions
Találd meg
PICTURE-PATH
bejegyzés a jobb oldalon. A bejegyzés értéke legyen az elérési út a Fájlok helyek párbeszédpanelen. Nyomja meg a "Törlés" gombot a bejegyzés törléséhez. Győződjön meg róla, hogy csak a
PICTURE-PATH
bejegyzés, nem az egész
Options
kulcs.


Törölje a PICTURE-PATH Value registry hack-et
ha szeretne dolgozni a nyilvántartó, akkor érdemes időt szánni, hogy megtanulják, hogyan lehet saját regisztrációs hack.