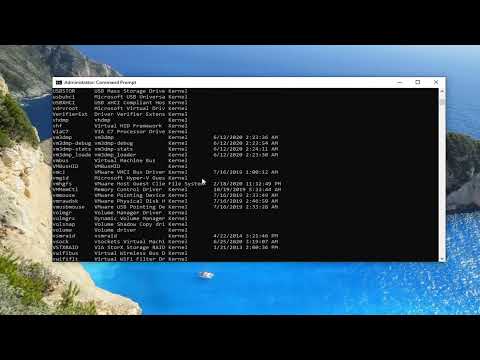A Windows Vista-ról kezdve a Microsoft bevezette a Shadow Copy vagy korábbi verziókkal ellátott funkciót. Ez lehetővé tette a felhasználók számára, hogy visszaállítsák fájlaik korábbi verzióit a Biztonsági mentés és visszaállítás funkció segítségével. A Windows 8-ban a Microsoft bevezette a Fájltörténet néven ismert funkciót. Fájltörténet a Windows 8 rendszerben megmenti a másolatát Könyvtárak, asztal, kedvencek és kapcsolatok, így bármikor visszahozhatja őket, ha valaha elveszik vagy megsérülnek. Míg a Rendszer-visszaállítás lehetővé teszi, hogy a számítógépet teljes egészében visszaállíthassa egy korábbi állapotba, a Fájltörténet lehetővé teszi a fájlok és adatok helyreállítását egy korábbi időpontban.
Fájltörténet a Windows 8 rendszerben
A Fájltörténet megnyitásához nyissa meg a Vezérlőpultot, majd a Rendszer és biztonság elemet, kattintson a Fájlok előzményei fájlok biztonsági másolatainak mentésére.


A fájltörténet nem teszi lehetővé a fájlok más merevlemezen lévő meghajtókhoz való mentését - de van egy kiutat, amelyről a hozzászólás végén beszéltünk. Külsõ meghajtót kell csatlakoztatnia, vagy hálózati helyet használhat. Tehát mielőtt engedélyeznéd a fájltörténetet, csatlakoztatnia kell és külső meghajtót kell csatlakoztatnia. Miután ezt megtette, képes lesz a fájltörténet bekapcsolására. A képernyő jobb felső sarkában a következő értesítés jelenik meg. Érintse meg vagy kattintson rá a lehetőségek megjelenítéséhez.


A fájltörténet bekapcsol, és megkezdi a munkát!

Fájlok visszaállítása
A fájlok visszaállításához kattintson a gombra Személyes fájlok visszaállítása. Megnyílik a fájltörténeti állomány. Itt megtekintheti a könyvtárakban található összes mappát, valamint néhány más fájlt.

Keresse meg a visszaállítani kívánt fájlt, jelölje ki, majd kattintson a kékre visszaállítás gombot a lakás alján.


Add több fájlt
Alapértelmezés szerint a Fájltörténet csak a Könyvtárakat, az Asztalon, a Kedvenceken és a Névjegyalbumon mentést készít. Tehát ha további fájlokat szeretne beilleszteni, akkor azokat hozzá kell adnia a könyvtárakhoz.
Meghajtó cserélése
Ha módosítani szeretné a meghajtót a biztonsági mentéshez, kattintson a gombra Meghajtó cserélése.

Mappák kizárása
Ha szeretné kizárni egyes mappák biztonsági mentését, kattintson a gombra Mappák kizárása és válassza ki azt, akinek nem kell a Fájltörténet biztonsági mentése.

Ez olyan egyszerű!
A fájltörténet beállítása
A fájltörténet nagyobb ellenőrzést nyújt a biztonsági mentéshez és a gyakorisághoz. A Windows 8 korábbi fájljairól szóló legfrissebb dolog a Windows 7 korábbi verzióival ellentétben az, hogy kiválaszthatja, hogy milyen gyakran szeretné menteni a fájlok másolatát, és hogy mennyi ideig kell a számítógépnek megőriznie a mentett verziókat. Ehhez kattintson a gombra Beállítások.

Alapértelmezés szerint a Windows 8 menteni fogja a fájl másolatait minden 1 órában, de ha szeretné, akkor ezt a beállítást 10 percről 24 órára változtathatja.
A fájltörténet külső lemezt vagy hálózati meghajtót használ a biztonsági másolat készítéséhez, és az adatokat az elsődleges lemezére tárolja. Alapértelmezés szerint a lemezterület 5% -a van kiosztva offline cache. Ez is megváltoztatható a lemezterület 2% -ról 20% -ára.
Beállíthatja is hogy mennyi ideig szeretné menteni a biztonsági mentett fájlokat. Az alapértelmezés örökké tart. Választhat 1 hónap és 2 év között. Ha kiválasztja Amíg helyre nincs szükség, a régebbi verziók törlődnek, amikor és amikor hely szükséges.
A korábbi verziók törlése a Fájltörténetben
Ha meg kívánja tisztítani a fájltörténetet, kattintson a Tisztítási verziók gombra. Itt törölheti a fájlok régi verzióit az Ön igényei szerint.

A fájltörténet a Windows 8 Explorer programmal is integrált. A szalag felületén megjelenik a Történelem gomb. A fájl kiválasztása és az Előzmények gomb megnyomásával visszaállíthatja az elérhető verziókat.

Biztonsági mentések készítése helyi meghajtón a Windows 8 rendszerben a Fájl előzmények használatával
Mint említettem, alapértelmezés szerint a Windows 8 nem kínál semmilyen közvetlen módot arra, hogy biztonsági mentéseket készítsen a helyi merevlemezen. De van kiút. Ehhez válassza ki azt a meghajtót, amelyen biztonsági másolatokat kíván létrehozni. Azt mondhatjuk, hogy D meghajtót választott. Most kattintson rá jobb gombbal, és válassza a Tulajdonságok parancsot. A Megosztás lapon kattintson a Speciális megosztás gombra. A megnyíló ablakban jelölje be a Megosztás ehhez a mappához. Ezután adja meg a mappának a nevet. Megadtam a nevet FileHistoryBackup.

Most a Hajtás módosítása beállításban kattintson a Hálózati hely hozzáadása lehetőségre, és írja be a következőket a Mappa mezőbe.
127.0.0.1FileHistoryBackup
Kattintson a Mappa kiválasztása> Mentés> OK gombra. A biztonsági mentések a Fájltörténet segítségével a D: FileHistoryBackup mappában kerülnek mentésre.
Ha elmulasztottam semmit, kérjük, ossza meg a megjegyzéseket.
Lásd még:
- Engedélyezze a Fájltörténet engedélyezését a Windows 8 rendszerben az adatok külső forráshoz való mentéséhez
- A Windows 8 rendszerben a fájltörténet beállítása és használata
- A fájlok biztonsági mentése és visszaállítása a Windows 10 rendszerben.