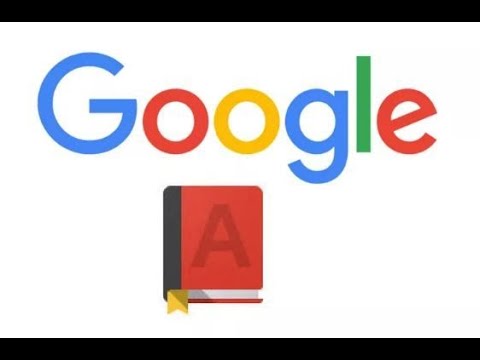A Windows Home Server egyik hűvös tulajdonsága, hogy biztonsági másolatot készíthet a hálózat többi számítógépeiről a kiszolgálóra. Ma megnézzük a hálózat konfigurálásának folyamatát, amely automatikusan biztonsági másolatot készít a WHS-re.
Biztonsági mentés a WHS-re
A számítógép hálózatának biztonsági mentéséhez nyissa meg a Windows Home Server konzolt, és válassza a Számítógép és biztonsági mentés lehetőséget. Kattintson jobb gombbal a számítógépre a mentéshez és válassza ki A biztonsági mentés konfigurálása.









Ha módosítani szeretné a napi biztonsági mentések bekövetkezését, kattintson a Beállítások lehetőségre a WHS konzolon, majd a Biztonsági mentés oldalon. Alatt Biztonsági idő akkor megváltoztathatja a kezdési és befejezési időpontot az ütemtervhez illőnek.

A biztonsági mentés megtekintéséhez kattintson jobb egérgombbal a számítógépre, és válassza ki Biztonsági mentések megtekintése.


Következtetés
Ezzel a biztonsági másolatokkal kezdõdni fog, és nyugodtan tudni fogja, hogy a számítógép adatait a kiszolgálónak biztonsági másolata készítette el. A folyamat viszonylag egyszerű, és a legfontosabb, hogy a biztonsági másolatok ne legyenek szükségtelenül nagy méretűek a felesleges fájlokkal szemben (például nagy multimédiás fájlok). Sokkal több adminisztráció van a biztonsági másolatokkal, és alaposan megnézzük, hogyan kezelhetjük azokat a jövőbeni bejegyzésekben … ezért maradjon hangosan. Ne feledje, hogy letölthet egy ingyenes, 30 napos próbát a Windows Home Server-ről, így ha van egy olyan extra géped, amelyet kiszolgálónak szánhatsz, érdemes megnézni.
Töltse le a Windows Home Server 30 napos próbáját