Általában az Android-eszköz csatlakoztatásakor a Windows MTP (Media Transfer Protocol) eszközként ismeri fel, és csendesen szerelje fel.

Ha azonban valaha megpróbálta feloldani az eszközt, például új ROM telepítését vagy gyökeres létrehozását, előfordulhat, hogy egyidejűleg telepítette az Android Debug Bridge (ADB) illesztőprogramot a számítógépen. Ez az illesztőprogram remekül működik, hogy a számítógéppel parancsokat küldhet az eszközre, de ez elronthatja a könnyű fájlkezelést.
Indítsa el az Obvious: Restart és próbálja meg egy másik USB portot
Mielőtt bármi mást kipróbálna, érdemes megemlíteni a szokásos hibaelhárítási tippeket. Indítsa újra Android telefonját, és adjon hozzá egy újabbat. Próbáljon meg egy másik USB-kábelt vagy egy másik USB-portot a számítógépén. Csatlakoztassa közvetlenül a számítógéphez az USB hub helyett. Soha nem tudhatod, hogy mikor van bum hardvered, és a szoftver hibaelhárításának egyike sem tudja megoldani ezt a problémát. Próbálja először a nyilvánvaló dolgokat.
A telefon csatlakoztatva van tárolóként?
Ha az Ön Android-eszköze nem jelenik meg a Fájlböngészőben, akkor ennek az eredménye lehet hogyan a telefon csatlakozik a számítógéphez. A telefon csak akkor csatlakoztatható töltési üzemmódban, ha azt tárolóeszközként szeretné csatlakoztatni.
Csatlakoztassa az eszközt a számítógéphez, húzza le a figyelmeztető árnyékolást, és válassza az "USB" lehetőséget. Elmondhat valamit, például: "USB töltés az eszközön" vagy "USB fájlok átviteléhez". A szóváltás kissé eltérhet a készülék Android-építőjétől és gyártójától függően.valamiaz USB-ről.



Frissítse az MTP illesztőprogramot
Ha a fenti tipp nem segít, akkor valószínűleg van egy vezető problémája.
Megerősítheti, hogy a számítógép valóban "lát" egy MTP-eszközt, de nem ismeri fel a "Printers and Devices" vezérlőpult megnyitásával. Ha a készülékét "Unspecified" (Specifikáció nélkül) látja, akkor a számítógépre felhasználói beavatkozásra van szükség. Ez egy általános név alatt jelenhet meg - a mi vizsgálati esetünkben, meghatározatlan MTP eszközként jelenik meg, de valójában egy Nexus 6P.

Amit tennünk kell, módosítsuk vagy frissítsük azt a meghajtót, amelyet a Windows jelenleg használ, amikor csatlakoztatja Android készülékét a számítógéphez USB-n keresztül. Ehhez nyissa meg az Eszközkezelőt a Start menüben, és keresse meg az "Eszközkezelő" lehetőséget.
Keressen egy olyan eszközt, amely rendelkezik az "ADB" jelöléssel. A következő képernyőképen látjuk, hogy az az "ACER eszköz" alatt található. Bontsa ki a csoportot a balra mutató kis nyílra kattintva, majd kattintson a jobb gombbal az eszközre, és válassza a helyi menü "Illesztőprogram frissítése" lehetőséget.

Az "Update Driver Software" (Frissítés-illesztőprogram-szoftver) ablak megkérdezi, hogy keresi-e az illesztőprogramot. El szeretné választani a böngészési opciót, amely továbblép a következő lépésbe.

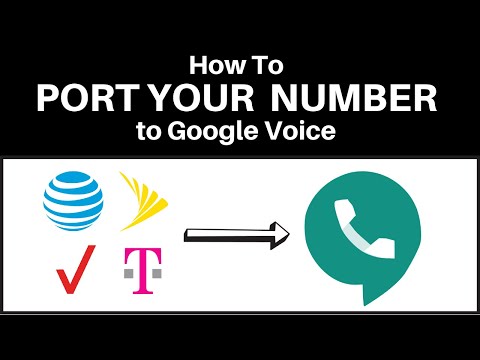

![Hogyan lehet a Windows és a Linux órákat megjeleníteni a helyes és a megfelelő időben? [Dual-Boot] Hogyan lehet a Windows és a Linux órákat megjeleníteni a helyes és a megfelelő időben? [Dual-Boot]](https://i.technology-news-hub.com/images/blog/how-to-get-windows-and-linux-clocks-to-display-the-correct-and-matching-time-dual-boot-1-j.webp)



