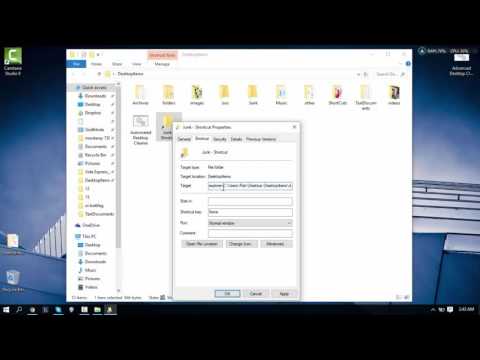Ehhez menjen a böngésző Windows App Store webhelyére. Használhat böngészőt egy Macen, Chromebookon, iPhone-on, iPaden, Android-eszközön vagy bármi másban, ami nem a Windows 10. Jelentkezzen be ugyanazzal a Microsoft-fiókkal, amelyet a számítógépén használ.
Keresse meg a telepíteni kívánt alkalmazást az oldal tetején található keresőgomb segítségével vagy a rendelkezésre álló alkalmazások böngészésével.

Ezt a lehetőséget csak akkor láttuk, amikor meglátogattuk a Windows Store webhelyét Mac-en és iPhone-on, és nem akkor, amikor Windows 10-es számítógépen böngészőben nyitottuk meg. Ha a "Windows" Store böngészése közben megjelenik egy "Get" gomb, akkor az alkalmazás csak az aktuális számítógépre telepíti majd.
Ha böngészünk egy Windows 10 PC-n, előfordulhat, hogy a "Get" gomb jobb oldalán található "…" gombot látja. Kattintson a "…" gombra, majd kattintson az "Install on My Devices" elemre. A Microsoft még mindig teszteli ezt a szolgáltatást a böngészőkben a Windows 10 operációs rendszeren.

A számítógép nevének módosításával átnevezheti a listában megjelenő számítógépeket.

A letöltési folyamatot nem láthatja az interneten, és nem tudja kezelni azt, de a letöltés folyamatát az alkalmazás telepítő számítógépén fogja látni - éppúgy, mint amikor az alkalmazást rendszerint az Áruházból telepíti.