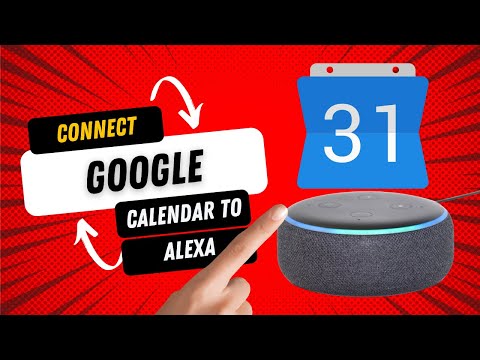A rejtett Rendszerbeállítások panel lehetővé teszi, hogy konfigurálja az archívumok működését a Mac rendszeren. Leállíthatja a ZIP fájlok eltávolítását a Trash-ból, miután törölte őket, vagy újonnan létrehozott archívumokat létrehozhat egy adott mappában. A panel engedélyezése csak néhány percet vesz igénybe.
Keresse meg és telepítse a Rejtett beállítások panelt
Nyissa meg a Findert, majd kattintson a számítógép ikonjára az oldalsáv "Eszközök" részében. A rendszer meghajtójáról keresse meg a Rendszer> Könyvtár> CoreServices> Alkalmazások mappát, amely néhány olyan alkalmazást tartalmaz, amelyet a Mac rendszeresen használ.




Változtassa meg, hogyan működik az archívum a Mac-en
A Rendszerbeállítások alsó részén található Új levéltár ablak jelenik meg.


A beállítási panel alsó felében az alkalmazás által létrehozott archívumok találhatók. Ha kiválaszt egy csomó fájlt a Finder-ben, kattintson a jobb egérgombbal, majd kattintson a "Compress" gombra, és létrehozhat ZIP fájlt.


Végül eldöntheti, hogy mit kell tennie az eredeti fájlokkal az archiválás után. Alapértelmezés szerint a fájlokat hagyja önmagában, de opcionálisan áthelyezheti őket a kukába, vagy akár teljesen törölheti őket.
És ez az! Nem tudom, hogy az Apple miért temette el ezeket a beállításokat, és ők valóban korlátozottak. Ha még jobban szeretné ellenőrizni, hogyan működik az archívum a Mac rendszeren, használhatja a The Unarchiver, a Mac kizárólagos nyílt forráskódú alternatív archiváló alkalmazást. RAR és 7z fájlokat is megnyithat a Mac-en, amit az Archiválási segédprogram nem tud.