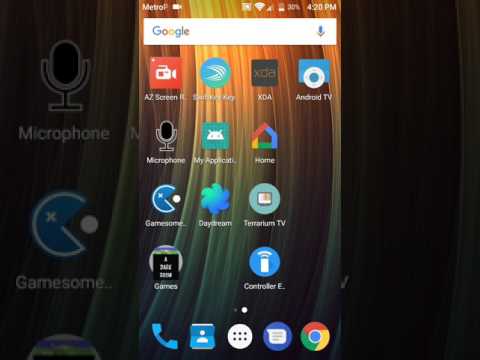Persze, felhőszolgáltatásokat, például Dropboxot, Google Drive-ot és OneDrive-ot is használhat a fájlok tárolására, de ezekhez internetkapcsolatra van szükség a fájlok eléréséhez. Ha valóban fájlokat szeretne magával vinni, akkor jobb megoldás van.
Csakúgy, mint az összes USB-flash meghajtót a PC-vel vagy a Mac-lel ezekben az években, vannak olyan flash-meghajtású eszközök is, amelyek telefonokhoz és táblagépekhez kapcsolódnak. Néhány tesztelés után néhányat javasolunk:
- A SanDisk Connect Wireless Stick a legváltozatosabb, képes csatlakozni iOS eszközökhöz, Android eszközökhöz és számítógépekhez (akár vezeték nélkül, akár USB-csatlakozással, mint egy hagyományos flash meghajtó). Helyezzen rajta fájlokat a számítógépről, és képes lesz olvasni őket egy alkalmazás segítségével a telefonján. A SanDisk szoftver biztonsági másolatot készíthet a fényképeiről és a névjegyeiről, valamint biztonságossá teheti a meghajtón lévő érzékeny fájlokat a SecureAccess szoftverrel (amely csak védett és védett lehet a számítógépen vagy a Mac-en). Természetesen a vezeték nélküli meghajtóknak nem kell fizikailag kapcsolódniuk, ami szép - bár meg kell töltenie.
- A SanDisk iXpand flash meghajtó több mint egy hagyományos flash meghajtó, de az iPhone és az iPad számára készült. A készülék alján található Lightning porthoz csatlakozik, így közvetlenül hozzáférhet a rajta tárolt fájlokhoz. A SanDisk Connecthez hasonlóan biztonsági másolatot készít fotókról és névjegyekről is, de biztonsági másolatot készíthet a naptárról és a közösségi médiáról is. Az iXpand meghajtó az iXpand Drive alkalmazással is védheti az egyes fájlokat a SanDiskSecureAccess tárban közvetlenül a meghajtón.
- A Leef iBridge 3 mobil memóriakártya hasonló az iXpand meghajtóhoz, közvetlenül a készülék Lightning portjához csatlakoztatva. Ennek ellenére rendelkezik egy egyedülálló tulajdonsággal: lehetővé teszi a fájlok és a kevésbé népszerű felhőszolgáltatások közötti fájlok átvitelét anélkül, hogy először át kellene másolni a fájlokat a mobileszközön. A Leef iBridge 3 lehetővé teszi a fájlok védelmét, például az iXpand meghajtót, de megvédi az egész meghajtót, nem pedig az egyes fájlokat.
Az iXpand és a Leef iBridge 3 meghajtóknak a legtöbb esetben illeszkedniük kell. Egy iPhone 7 Plus-val teszteltük Speck Presidio Grip tokot, és jól illett. Lehet, hogy nem illeszkednek a vastagabb esetekhez, például az OtterBox esetekhez. Az iXpand meghajtó egy kicsit rugalmasabb, mint a Leef iBridge 3 meghajtó.
MEGJEGYZÉS: Mi elsősorban az iOS-ra koncentrálunk ebben az útmutatóban, mivel az Android telefonok sokkal sokoldalúbbak. Ha az Android készüléke támogatja az USB-t az útközben (OTG), bármelyik régi flash meghajtót csak csatlakoztathatja az USB OTG kábellel. Ebben a cikkben többet olvashat a folyamatról. Használhat ilyen USB-A-plus-USB-C flash meghajtót is. Ha az Android telefon nem támogatja a fizikai USB-kapcsolatokat, a SanDisk Connect vezeték nélküli botnak jól kell működnie az Android-szal is.
Ebben az útmutatóban elmondhatjuk, hogy mindhárom eszköz használatával tárolja és olvassa el az iPhone vagy iPad készüléken található fájlokat, valamint biztonsági másolatot készíteni a fényképekről és egyéb fájlokról, ha szabad helyet kíván felszabadítani. Többet tudsz megtenni ezekkel a meghajtókkal, mint amennyit itt tárgyalunk, és linkeket adunk az oldalakhoz, hogy megtudhassuk az új meghajtó használatát.
A SanDisk Connect vezeték nélküli bot használata
A SanDisk Connect Wireless Stick egy olyan flash meghajtó, amely nem csak a számítógépével, hanem a telefonnal és a táblagépével is működik. Saját vezeték nélküli hálózata működik, így vezeték nélkül csatlakozhat hozzá. Ez azt jelenti, hogy a zsebében, pénztárcájában, hátizsákjában vagy bárhol, körülbelül 150 láb alatt, tiszta látószög mellett lehet a készülékhez csatlakoztatva.
A SanDisk Connect Wireless Stick akár 256 GB extra tárhelyet biztosít, és az árak 16 GB-ról 200 GB-ra, 256 GB-ra terjednek.
A SanDisk Connect vezeték nélküli töltő töltése és csatlakoztatása a számítógéphez
Mielőtt elkezdenénk a SanDisk Connect vezeték nélküli botot, csatlakoztassuk a meghajtót a számítógéphez vagy egy USB adapterhez, és töltsük fel teljesen. Ez akár két órát is igénybe vehet.
A meghajtó töltése közben töltse le és telepítse a megfelelő alkalmazást az eszközére: Csatlakoztassa a Drive for iOS vagy a Connect Drive for Android alkalmazást. Megmutatjuk, hogyan kell használni a meghajtót és az alkalmazást az iOS rendszeren, de a folyamat mindkét oldalon nagyon hasonló. Ha a számítógép USB-portjába töltődik, akkor a töltési idő használatával másolhat bármilyen fényképet, videót vagy egyéb fájlt, amelyet a telefonon keresztül szeretne elérni a meghajtóhoz. Fájlok másolása, mint bármely más flash meghajtó.
Ha a meghajtó teljesen fel van töltve, akkor kapcsolja be a meghajtó oldalán található bekapcsológombot.

A SanDisk Connect csatlakoztatása telefonjához vagy táblagépéhez
Ahhoz, hogy csatlakozzon a meghajtóhoz az Android rendszeren, nyissa meg a Connect Drive alkalmazást, és válassza ki a meghajtó által létrehozott Wi-Fi hálózatot.
Ha a meghajtót vezeték nélkül csatlakoztatja a számítógéphez vagy a Mac számítógéphez, akkor csatlakozzon a meghajtó Wi-Fi hálózatához, akárcsak bármelyik Wi-Fi-hálózathoz.Ezután nyissa meg a böngészőt, és folytassa a https://172.25.63.1/myconnect/ címen. A böngészőablakban látnia kell a meghajtón lévő fájlokat, és a fájlokat közvetlenül a böngészőben kezelheti.
Az iOS egy kicsit más. A meghajtóhoz való csatlakozáshoz át kell mennie az iPhone vagy iPad Wi-Fi beállításaihoz, nem a Connect Drive alkalmazásban. Ehhez érintse meg a "Beállítások" lehetőséget a kezdőképernyőn.







Fájlok elérése a vezeték nélküli kártyán
A vezeték nélküli boton található fájlok közvetlenül a meghajtón érhetők el. Nyissa meg a Connect Drive alkalmazást, és megjelenik a meghajtó összes fájlja és mappája. Egy fájl megnyitásához vagy megtekintéséhez egyszerűen érintse meg a fájlt. Ha a fájl egy mappában van a meghajtón, érintse meg a mappát a megnyitáshoz, majd érintse meg a fájlt. Ha például meg szeretné nézni a fényképünket a meghajtón, megérintjük a Photos mappát a megnyitáshoz …




Fényképek és videók készítése a készülékről a vezeték nélküli kártyára
Ha helyet szeretne menteni a készüléken, érdemes átvinni néhány fényképét és videóját a fényképezőgép tekercséről a vezeték nélküli botra, és közvetlenül hozzáférni a meghajtón.
MEGJEGYZÉS: A fényképek és videók az egyetlen olyan típusú fájlok, amelyeket hivatalosan átvihet az eszközről a meghajtóba. Azonban a Connect Drive alkalmazás hozzá van adva az iOS megosztási laphoz, így előfordulhat, hogy fájlok más alkalmazásokból a meghajtóba másolhatók a megosztási lap használatával, ha az alkalmazások támogatják. Például kiválasztottunk egy videót a VLC-ben, majd a megosztási lapot használva másoltuk a fájlt a Connect Drive alkalmazásra, amely automatikusan átmásolja a fájlt a vezeték nélküli botra. Fotók és videók (egyszerre legfeljebb 10 fájl) is áttölthetők a fényképezőgép tekercsében a megosztási lemez helyett a megosztási lap használatával. Jelölje ki őket a fényképezőgép tekercsében, érintse meg a Megosztás ikont, majd érintse meg a Csatlakoztatási meghajtó ikont a megosztási lapon. Ezután válassza ki azt a meghajtót, ahová a fájlokat be szeretné illeszteni.
A Connect Drive alkalmazás használatával biztonsági másolatot készíthet a fényképekről és videókról a meghajtóhoz, nyissa meg az alkalmazást, és érintse meg a képernyő alján látható plusz ikont, amely bemutatja a meghajtó tartalmát.








Csatlakozás az internethez és a vezeték nélküli stick használata ugyanazon időben
Amikor csatlakoztatja a készüléket a SanDisk Connect vezeték nélküli tárolóhoz, akkor feladja a szokásos Wi-Fi kapcsolatot, így nem lesz képes elérni az internetet. Visszaszerezheted azonban - csak csatlakoztatnia kell a normál Wi-Fi hálózathoz a Connect Drive alkalmazáson keresztül.
Érintse meg a hamburger menü gombot a képernyő bal felső sarkában.








Érintse meg ismét a menü gombot, majd érintse meg a "Beállítások" opciót.

Most, amikor csatlakozik ehhez a vezeték nélküli bothoz, meg kell adnia a jelszót a tartalom eléréséhez.
MEGJEGYZÉS: Még ha a vezeték nélküli bot is csatlakozik egy ismert Wi-Fi hálózathoz, még mindig meg kell adnia a jelszót a vezeték nélküli bot eléréséhez.

A SanDisk iXpand flash meghajtó használata
Ha nem szeretné tölteni az USB flash meghajtót, a SanDisk iXpand flash meghajtó jó alternatíva. A meghajtó villámcsatlakozóval rendelkezik iPhone és iPad csatlakozásához, valamint egy USB 3.0 csatlakozóval a számítógéphez vagy a Mac számítógéphez. Ez lehetővé teszi a tartalom áttöltését a számítógépéről a mobilkészülékre internetkapcsolat nélkül. A fájlokat közvetlenül a meghajtón is elérheti, és zenét és videót is streamezhet. Az iXpand meghajtónak a legtöbb esetben illeszkednie kell. A Speck Presidio Grip tokot teszteltük és finom volt.
A SanDisk iXpand flash meghajtó akár 256 GB extra tárhelyet biztosít, és az árak 16-30 dollárról 250 dollárra, 256 GB-ig terjednek.
A SanDisk iXpand flash meghajtó csatlakoztatása
A SanDisk iXpand flash meghajtó csatlakozik a számítógéphez a hátul lévő USB csatlakozó segítségével. Fájlokat is áttölthet hozzá, mint bármely más flash meghajtó.
Ha van ott fájlok, csatlakoztathatja a meghajtót iPhone vagy iPad készülékéhez. Először töltsd le és telepítsd az iXpand Drive alkalmazást az App Store-ból. Ezután csatlakoztassa a meghajtót a készülék villámcsatlakozójához. Az iXpand meghajtó párbeszédpanel megjelenik, és megkéri, hogy engedélyezze a meghajtó kommunikálását az iXpand alkalmazással. Koppintson az "Engedélyezés" lehetőségre az alkalmazás megnyitásához.


Beállíthatja, hogy az Automatikus mentés funkció bekapcsolásához automatikusan mentse a fényképkönyvtárat, amikor csatlakoztatja a meghajtót a készülékhez. Az Automatikus mentés funkciót az alkalmazáson belül is bekapcsolhatja, ezért megérintjük a "Skip for now" gombot.



Fájlok elérése az iXpand Drive-on
Az iXpand Drive-on lévő fájlok eléréséhez és megtekintéséhez érintse meg az iXpand Drive alkalmazás főképernyőjén a "Fájlok megtekintése" elemet.





Fotók és videók készítése az eszközről az iXpand meghajtóba


A fényképezőgéppel megjelenített képek. Az Albumok gombra kattintva más albumokhoz is hozzáférhet.





A Leef iBridge 3 mobil memória meghajtó használata
A Leef iBridge 3 mobil memóriakártya egy USB flash meghajtó, amely az iOS eszközökhöz csatlakozik, és extra tárhelyet biztosít. A meghajtó villámcsatlakozóval és USB 3.1 csatlakozóval rendelkezik, akárcsak a SanDisk iXpand. Fájlokat másolhat rá, csatlakoztathatja az iPhone vagy iPad készülékhez, majd megtekintheti vagy továbbíthatja az adott tartalmat az eszközön. A Leef iBridge 3 meghajtónak a legtöbb esetben illeszkednie kell. A Speck Presidio Grip tokot teszteltük és finom volt. A készülék tartalmáról a meghajtóra is készíthet biztonsági másolatot, és védheti az egész meghajtót az iBridge 3 alkalmazással.
A Leef iBridge 3 azt állítja, hogy akár 256 GB extra tárhelyet biztosít, de a 256 GB-os verzió nem tűnik elérhetőnek. Az árak körülbelül körülbelül $ 42 a 16 GB-os Amazon modell körülbelül 100 $ a 128 GB-os modell az Amazon, a írás a cikk.
Első lépések a Leef iBridge 3 mobil memóriagyártóval
A Leef iBridge a számítógép hátlapján található USB csatlakozóval csatlakozik a számítógéphez. Fájlokat is áttölthet hozzá, mint bármely más flash meghajtó.
Ezután csatlakoztathatja azt az iPhone vagy iPad készülékhez, hogy megtekintse ezeket a fájlokat. Először töltsd le és telepítsd az iBridge 3 alkalmazást az App Store-ból. Egyszerűen csatlakoztassa a meghajtót a készülék villámcsatlakozójába. Az iBridge 3 párbeszédpanel megjelenik, és megkéri, hogy engedélyezze a meghajtó számára az iBridge 3 alkalmazással történő kommunikációt. Koppintson az "Engedélyezés" lehetőségre az alkalmazás megnyitásához.

A képernyő tetején található zároló ikon biztosítja az iBridge-meghajtón lévő fájlok LeefLock funkcióval történő védelmét. Ne feledje, hogy ha engedélyezte a LeefLock alkalmazást a meghajtón, akkor a számítógépen vagy a Mac számítógépen nem tud hozzáférni vagy szerkeszteni a fájlokat, amíg újra meg nem nyomja a meghajtón lévő fájlokat az iBridge 3 alkalmazásban lévő zárolási ikon megérintésével.
A zár ikon mellett található kör alakú nyíl ikonok lehetővé teszik, hogy manuálisan vagy automatikusan készítsen biztonsági mentést a teljes fényképezőgép tekercséről.

Fájlok elérése az iBridge 3 meghajtón
Az iBridge 3 meghajtón lévő fájlok eléréséhez érintsük meg a "Fájlok kezelése" lehetőséget a főképernyőn, ahogy fent látható. Egy fájl megnyitásához vagy megtekintéséhez egyszerűen érintse meg a fájlt. Ha például meg szeretné nézni a fényképünket a meghajtón, megérintjük a Photos mappát a megnyitáshoz …


Másolhatja azt az alkalmazás "helyi tárhelyére" is. Ez a fájlt az iPhone vagy az iPad tárolására helyezi a flash meghajtó tárhely helyett, amely lehetővé teszi a meghajtó csatlakoztatása nélkül.
Az iBridge 3 Drive alkalmazás támogatja a.jpg,.tiff,.gif és.png képeket.

Az iBridge 3 Drive alkalmazás képes lejátszani a.mp4,.m4v,.mpv,.mov,.mpg,.mkv,.wmv,.flv,.3gp,.gif és.avi videofájlokat. (Vegye figyelembe, hogy bizonyos DRM-védett tartalmak nem játszhatók le.)

Fotók és videók biztonsági mentése az iBridge 3 meghajtóba
Ha fényképezőgépről és az iBridge 3 meghajtóról készítesz fényképeket és videókat, győződjön meg arról, hogy az iBridge 3 alkalmazás fő képernyőjén van, majd érintse meg a "Fotók átvitele" ikont.


A fényképezőgéppel megjelenített képek. Az Albumok gombra kattintva más albumokhoz is hozzáférhet.



MEGJEGYZÉS: Az iBridge 3 alkalmazás nem ad választási lehetőséget arra, hogy másolja a fényképeket a meghajtón. Ezeket automatikusan átmásolja az "iBridge Photos" mappába. Kiválaszthatja őket és áthelyezheti őket, ha más helyre szeretné őket.


Felhőszolgáltatások beállítása a Leef iBridge 3 mobil memóriagyártón
Az iBridge meghajtó egyik hűvös tulajdonsága, hogy képes fájlokat másolni és áthelyezni a meghajtó és a felhő tárolási szolgáltatásai között anélkül, hogy először fel kellene helyezni a fájlt az eszközre.
Felhőszolgáltatás csatlakoztatásához a meghajtóhoz érintse meg az iBridge 3 alkalmazás főképernyőjén a "Fájlok kezelése" lehetőséget.