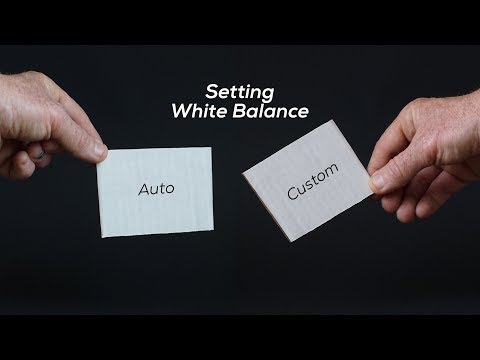Legtöbbször miakar online alkalmazásainkat, valamint a helyi hálózaton és a nagyobb interneten keresztül. Vannak esetek, amikor meg akarjuk akadályozni, hogy egy alkalmazás csatlakozzon az internethez. Olvassa el, miközben megmutatjuk, hogyan zárhat le egy alkalmazást a Windows tűzfalon keresztül.
Miért akarom ezt tenni?
Néhányan közülük előfordulhat, hogy a címsor azonnal eladta, mivel az alkalmazás blokkolása pontosan az volt, amit szeretett volna. Mások megnyitották ezt az oktatóanyagot kíváncsi, hogy miért blokkolja az alkalmazást elsősorban.
Bár általában azt szeretné, hogy alkalmazásai szabadon hozzáférhessenek a hálózathoz (miután az összes olyan jó hír, amely nem érhető el a weben), számos olyan helyzet létezik, amelyek megakadályozhatják, hogy az alkalmazás hozzáférjen a hálózathoz.
Néhány egyszerű és közhelyes példa a következők. Lehet, hogy olyan alkalmazás van, amely ragaszkodik ahhoz, hogy automatikusan frissítse magát, de úgy találja, hogy ezek a frissítések megszakítják a funkciókat, és meg szeretné állítani őket. Lehet, hogy van olyan videojátékod, amellyel a gyermeke játszik, de nem vagy olyan kényelmes az online (és felügyelet nélkül) többjátékos elemekkel. Lehet, hogy olyan alkalmazásokat használ, amelyeknek tényleg kellemetlen hirdetései vannak, és az alkalmazások internetes hozzáférését levághatják.
Függetlenül attól, hogy miért akarja eldobni a hálózati csatlakozás csendjét az adott alkalmazáshoz képest, könnyű módja annak, hogy a Windows tűzfal belsejébe költözzön. Vessünk egy pillantást arra, hogyan lehet letiltani egy alkalmazást a helyi hálózat és az internet eléréséért.
Windows tűzfalszabály létrehozása
Bár ez a trükk lesz a Windows 10 operációs rendszeren, az alap elrendezés és előfeltétel nagyrészt változatlan maradt az évek során, és könnyedén alkalmazkodhat ehhez a bemutatóhoz a Windows korábbi verzióihoz.
Az ablaktűzfal szabály létrehozásához először meg kell nyitnia a fejlett tűzfalfelületet, amely megfelelő módon meg van nevezve, a Windows tűzfal a Speciális biztonsággal. Ehhez navigáljon a Vezérlőpultra, és válassza a "Windows tűzfal" lehetőséget. A "Windows tűzfal" ablakban kattintson a bal oldali "Speciális beállítások" linkre.

Megjegyzés: Vannagyon a fejlett felületen folytatódik, és arra ösztönözzük, hogy kövessétek szigorúan, mindent elhagyva az oktatóanyag és a tapasztalat szintjétől függetlenül. A tűzfal szabályainak megsokszorozódása egy biztos fejfájás.
A bal szélső navigációs ablaktáblán kattintson a "Kimenő szabályok" linkre. Ez a meglévő kimenő tűzfalszabályokat jeleníti meg a középső ablaktáblában. Ne lepődj meg arról, hogy már több tucat és több tucat Windows által generált bejegyzést használ.




Amikor a "Tallózás" parancsot választja ki egy EXE fájl kiválasztására, a Windows alapértelmezés szerint környezeti változóként ismeri fel, ha az adott elérési út tartalmaz egy adott útvonalrészet, amelyet egy ilyen változó képvisel. Például a behelyezés helyett
C:UsersSteve,
akkor kicseréli azt a részét a környezeti változó számára %USERPROFILE%
Valamilyen oknál fogva, annak ellenére, hogy ez az alapértelmezett módja a programpálya mezőnek,megszakítja a tűzfal szabályt. Ha a böngészett fájl bárhol olyan környezeti változót használ (például a /User/
útvonal vagy a /Program Files/
útvonal), akkor manuálisan kell szerkesztenie a programút bejegyzést a változó eltávolításához, és helyette a helyes és teljes fájl elérési útjával. Abban az esetben, ha ez egy kicsit zavaros, illusztráljunk példaként a programot felülről.
Amikor Maxthon webböngészőjébe böngészettünk az EXE fájlba, a Windows az alábbi programútinformációkat csatlakoztatta a fájlhoz, amely a Dokumentumok mappában található:
%USERPROFILE%DocumentsMaxthonPortableAppMaxthonBinMaxthon.exe
Ez a fájl elérési útját a Windows értesíti, de valamilyen oknál fogva már nem ismeri fel, amikor tűzfalszabályba illesztik be. Ehelyett le kell cserélnünk a környezeti változót tartalmazó teljes fájl elérési útvonalát. Esetünkben így néz ki:
C:UsersJasonDocumentsMaxthonPortableAppMaxthonBinMaxthon.exe
Lehetséges, hogy ez egy kicsit elszigetelt a Windows 10 tűzfal aktuális verziójához, és hogy más változatokban is használhat környezeti változókat, de javasolnánk, hogy távolítsd el a változót, és használd a teljes és abszolút fájl elérési útvonalat, hogy megmentsed magad fejfájás ma és az úton.
Végül van egy apró, de fontos dolog, amit szem előtt kell tartanunk.A legtöbb alkalmazás esetében a legfontosabb EXE fájl blokkolni akarja, de vannak példák olyan alkalmazásokra, ahol a dolgok kicsit ellentétes intuitívek. Vegyük például az Minecraft-ot. Első pillantásra úgy tűnik, mintha blokkolni kellene
Minecraft.exe
de
Minecraft.exe
valójában csak az indító fájl, és a tényleges hálózati kapcsolat a Java-n keresztül történik. Tehát, ha korlátozni szeretné gyermeke kapcsolódását az online Minecraft szerverekhez, meg kell blokkolnia Javaw.exe
és nem
Minecraft.exe
. Az atipikus azonban, mivel a legtöbb alkalmazás blokkolható a fő futtatható fájlon keresztül.
Mindenesetre, miután kiválasztotta az alkalmazását, és megerősítette az elérési utat, végül kattintson a "Tovább" gombra. A varázsló "Művelet" képernyőjén válassza ki a "Csatolás letiltása" opciót, majd kattintson a "Tovább" gombra.

- Domain: A szabály akkor érvényes, ha egy számítógép egy tartományhoz csatlakozik.
- Magán: A szabály akkor érvényes, ha egy számítógép magánhálózathoz csatlakozik, például otthoni vagy kisvállalati hálózatához.
- Nyilvános: A szabály akkor érvényes, ha egy számítógép nyilvános hálózathoz csatlakozik, például egy kávézóban vagy szállodában.
Például, ha otthonában használ egy laptopot (egy olyan hálózatot, amelyet magánszemélyként definiált) és egy kávézóban (olyan hálózatot, amelyet nyilvánosnak neveztek), és azt szeretné, hogy a szabály mindkét helyen érvényes legyen, mindkét lehetőséget ellenőriznie kell. Ha azt szeretné, hogy a szabály csak akkor alkalmazható, ha a kávézó nyilvános Wi-Fi helyszínén tartózkodik, akkor csak ellenőrizze a nyilvánosságot. Ha kétségei vannak, csak ellenőrizze mindet, hogy blokkolja az alkalmazást az összes hálózaton. A kiválasztás után kattintson a "Tovább" gombra.



A szabály tesztelése
Most, hogy a szabály aktív, ideje felszabadítani a kérdéses alkalmazást és tesztelni. A teszt alkalmazásunk a Maxthon webböngésző volt. Gyakorlatilag és nyilvánvaló okokból nem túl hasznos a webes böngésző internetes hozzáférését blokkolni. Ez azonban hasznos példa, mivel azonnal és világosan megmutathatjuk, hogy a tűzfal szabály érvényben van.