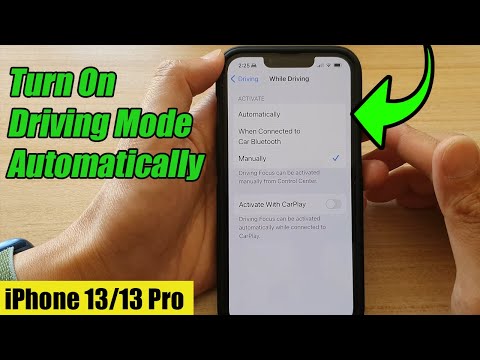Állítsa be a fő egér beállításait
A Windows 7 vagy újabb verzióban kattintson a Start gombra, írja be a "Control Panel" parancsot, majd kattintson a kapott linkre.


gombok

A "Dupla kattintás sebessége" beállítással beállíthatja a kattintások közötti különbséget az összes Windows-fájl és -mappa duplán kattintva. A lassú vagy gyors beállítást a kevésbé tapasztalt Windows-felhasználóknál a lassabb kattintás előnyben részesítheti.
A "Click Lock" beállítás lehetővé teszi a kattintás és húzás funkciót anélkül, hogy az alapértelmezett bal egérgombot lenyomva tartaná. A legtöbb felhasználó ezt nem fogja engedélyezni, de nagyon hasznos lehet, ha az ujja vagy a keze fáradt vagy egyébként nehézséget okoz az egér gomb lenyomva tartása közben.
pointerek

A "Testreszabás" listában módosíthatja az egyes mutatókat és kurzorokat a rendszeren belül. Jelöljön ki egy mutatót vagy kontextus eszközt, kattintson a "Tallózás" gombra, majd válasszon ki egy alternatív képet az alapértelmezett mappából vagy egy másik mappából, ha letöltött néhány hűvös képet, amelyet inkább használni szeretne.
Pointer opciók

A "Mozgás" kategória "Pointer Speed" opciója talán a leggyakrabban beállított beállítás ebben a kézikönyvben. Ha a csúszkát balra vagy jobbra mozgatja, a kurzor mozgása lassabb vagy gyorsabb lesz, az egér fizikai mozgásához viszonyítva.
Különös figyelmet érdemel az "Enhancing pointer precision" opció. Ezzel az opcióval engedélyezve van, hogy a Windows gyorsabban gyorsítja a mutatót az egér gyorsabb mozdulatokhoz, így az egér használata kisebb fizikai térben lehetséges. Ez egy hasznos lehetőség - különösen akkor, ha nagyméretű monitorja van -, de az opció letiltása hasznos lehet azoknak a tervezőknek és játékosoknak, akik konkrétabb irányítást szeretnek a kéz és az egér mozgásának egy-egy kapcsolatával. Ennek a funkciónak a bonyolultabb lebontásához győződjön meg róla, hogy nézze meg a How-To Geek "Enhancing pointer precision" című cikkét.
A "Snap To" opció a mutatót az alapértelmezett párbeszédablakra mozgatja, amikor új ablak jelenik meg. Sokan ezt a beállítást szeretnék hagyni, mert ez azt jelenti, hogy az egeret kevésbé mozgatja. Néhány ember azonban kissé zavarba ejtőnek találja a mutatóját.
A "Láthatóság" csoportban található lehetőségek többféleképpen teszik a mutatót a képernyőre. A "mutatópályák" opció a mutató mozgását követően elhagyja az "utóképeket", így könnyebb nyomon követni azokat, akik látási nehézségekkel küzdenek vagy egy kis képernyőt használnak. A "Mutató elrejtése gépelés közben" opció önmagától értetődő, és a legtöbb ember, aki sokat ír le, előnyben részesít. Az utolsó lehetőség a Ctrl gomb megnyomásával bármikor kijelölheti a mutató helyét. Hasznos, ha látási nehézségei vannak.
Kerék

A "Vízszintes gördülés" szakaszban szereplő opciók azt szabályozzák, hogy mi történik, ha a görgetőgörget a másik oldalára helyezi (feltételezve, hogy az egér támogatja ezt). Alapértelmezés szerint a görgetőgomb oldalirányú megnyomásával az oldal vízszintesen három karakterrel mozog. Itt beállíthatja az értéket.
Hardver

Az akadálymentesítési beállítások konfigurálása
Számos egérbeállítás is konfigurálható a számítógép hozzáférési beállításain keresztül.Ezeknek a beállításoknak a keményebb célja az, hogy az egeret könnyebben használják a fogyatékkal élők számára, bárki itt talál néhány hasznos lehetőséget.
A fő "Vezérlőpult" ablakban kattintson a "Könnyen hozzáférhetõ központ" linkre, és a következõ ablakban kattintson az "Engedje meg az egér használata könnyebb" opciót.


Egérmutatók
Ez a rész a teljes egér beállítási menüjének "Mutató" lapjának kisebb, célzottabb változata, amely háromdimenziós elsődleges fehér, fekete és inverz kurzorokat kínál.
Egérgombok
Az ebben a részben található "Kapcsolja be az egérgombokat" opció használatával a kurzor mozgatásához használja a 10-kulcsos számbillentyűt a teljes méretű billentyűzeten. Ez csak gyakorlati lehetőség, ha nem használhat egeret vagy mutatóeszközt. A legtöbb laptopon (amelyiknek nincs jobb oldala a jobb oldali számbillentyűvel), ez a lehetőség nem használható.
Könnyebbé teszi a Windows kezelését
Az "Ablak aktiválása az egérrel lebegve" lehetőség nagyon hasznos, ha több ablakot kezel. Segítségével átkapcsolhatja a Windows fókuszt egy adott alkalmazásra anélkül, hogy rákattintana az alkalmazás ablakára. Csak mozgassa a mutatót a jobb oldalon. Egy kis késleltetés megakadályozza, hogy véletlenül aktiváljon egy ablakot, miközben áthelyezi azt, hogy elérje a másikat.
A "Windows automatikus elrendezésének megakadályozása" opció letiltja a Windows 8 és a Windows 10 rendszer automatikus méretezését. Ez egy népszerű lehetőség azok számára, akik nem szeretik az új stílusú felületet a későbbi verziókban.