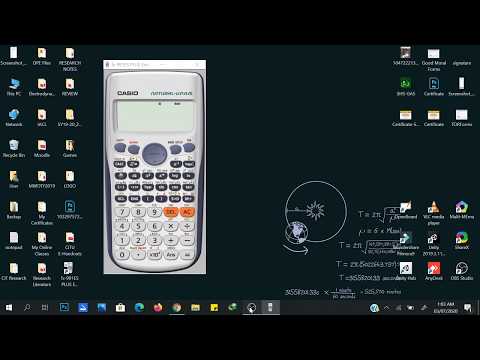Időnként megzavarhatja az érintőpad beállításait - különösen akkor, ha több érintésű gesztus vagy két ujjal vagy 3 ujjal átsiklik az érintőpadon. Ha úgy gondolja, hogy véletlenül elrontotta az érintőpad beállításait, akkor hogyan tudja visszaállítani az érintőpad beállításait az alapértelmezettre a Windows 10 PC-n.
Az érintőpad beállításainak visszaállítása
Abban az esetben, ha valami nem működik jól az érintőpadon, vagy az előző hibaelhárítás megzavarodott, az érintőpad visszaállítható. Az eljárás ugyanaz, mint a következő:
A Quick Link vagy WinX menüből nyissa meg a Beállítások> Eszközök lehetőséget. A bal oldalon válassza a lehetőséget Egér és érintőpad.

Görgessen lefelé, és kattintson rá További egér beállítások.
Ez megnyitja az Egér tulajdonságai ablakot. Az utolsó lap Eszköz beállítások, de ez a laptop márkájától függ. Például. A Lenovo laptopok esetében az utolsó lehetőség lenne a Thinkpad. Dell laptopon lehet Dell Touchpad fület.

Kattintson Beállítások. Dell laptopon lehet Kattintson az érintőpad beállításainak módosításához.
Keresse meg a beállításokat az Alapértelmezettre, és kattintson rá.

Ez különbözik a különböző márkájú laptopoktól. Például. Egy Lenovo laptopon, az opció "Visszaállítás az alapértelmezettre" lehet. Egy Sony laptopon egy másik ablakot kell megnyitni az opcióra kattintva Alapértelmezett és ennek megfelelően megváltozott. A Dell esetében a bal felső oldalán egy alapértelmezett fekete gomb jelenik meg. Tehát látja, más lesz a különböző márkáknál.
Ha szeretné, akkor is letilthatja vagy kikapcsolhatja az érintőpadot, ha nem használja. Ugyanazokon a beállításokon, amelyeknél az alapértelmezett Touchpad beállítások visszaállításra kerülnek, lehetőség van arra, hogy kikapcsolja vagy bekapcsolja az érintőpadot. Itt van egy screenshot egy Dell laptop számára.

PS: A Windows 10 1803-as verziójában megnyithatja a Beállítások> Eszközök> Tárgymutató elemet, és kattintson a Visszaállítás gomb alatt Állítsa vissza az érintőpadot.
Ellenőrizze ezt a bejegyzést, ha letiltja a laptop érintőpadot.
Kapcsolódó hozzászólások:
- Hogyan lehet letiltani a laptop érintőpadot a Windows 10/8/7
- Az új Travel-ready Lenovo Windows 10 készülékek jellemzői
- 10 Hasznos egér trükkök a Windows felhasználók számára
- Dell XPS 12 9250 Ultrabook ismertető és specifikációk
- Legjobb költségvetés Laptopok és 2 az 1-ben futó Windows 10