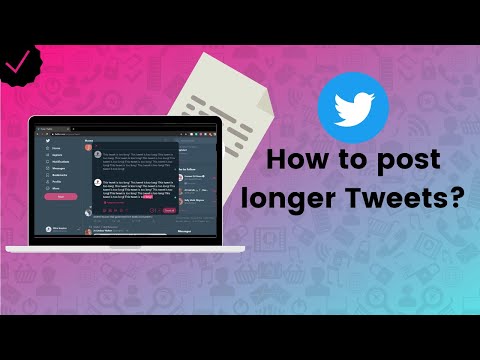Bármi legyen is az oka, a macOS telepítése USB-meghajtóról nem nehéz. Csak néhány dologra van szüksége:
- 8 GB-os USB meghajtó. Ez a folyamat felülírja az egész meghajtót, így biztonsági másolatot készíthet róla. Ha a meghajtó nagyobb, mint 8 GB, és szeretné használni a többi meghajtót valami mást, akkor a Disk Utility segítségével megoszthatja a meghajtót: csak hozzon létre egy üres, 8 GB-os partíciót a telepítő számára.
- Hozzáférés legalább egy működő Mac-hez, hozzáféréssel a Mac App Store-hoz. Ez lehet egy barát gép, ha szükséges.
Ez az! Miután ezeket a dolgokat meg tudjuk kezdeni.
Először is, töltse le a macOS-t a Mac App Store-ból
Kezdetéhez szüksége van a telepítőre a macOS bármely verziójára, amelyet a hüvelykujj-meghajtón szeretnénk. Menjen a Mac App Store-hoz. Ha a MacOS legújabb verzióját keresed, keresse meg az operációs rendszert, és kattintson a "Letöltés" vagy a "Telepítés" gombra.



Csak olyan verziókat találsz, amelyeket korábban letöltött. Kattintson a telepíteni kívánt verzió bal oldalán lévő "Letöltés" gombra, és a Mac letölteni fogja. Ismét a telepítő elindul, amikor a letöltés befejeződött; zárja be az ablakot, ha ez megtörténik. Most készen állunk a lemezünk létrehozására. Ennek két módja van: az egyik a harmadik féltől származó szoftver, a másik a Terminál.
Az egyszerű út: A DiskMaker X-vel
A boot USB meghajtó létrehozásának legegyszerűbb módja a DiskMaker X letöltése, és a meghajtó létrehozásához. A legfrissebb verzió általában csak a MacOS legújabb verzióját támogatja; ha a MacOS High Sierra-nál valamivel régebbieket szeretne telepíteni, ellenőrizze a régebbi verziók listáját, és töltse le azt, amelyik kompatibilis a kiválasztott operációs rendszerrel.
A telepítés egyszerű: csak csatlakoztassa a DMG-t, majd húzza a programot az Alkalmazások mappába.




A (kissé) nehezebb út: a terminállal
Ha inkább a harmadik fél eszközére nem támaszkodhat a lemez létrehozására, akkor az Apple egy beépített terminálvezérelt módszert kínál. Összefoglalva: van egy forgatókönyv, a neve
createinstallmedia
minden macOS telepítőben, és futtatni fogjuk.
Először helyezze be a hüvelykujj meghajtót és adjon neki egy nevet - a leírás használatához a "Telepítő" -t használom, de jegyezd meg a meghajtó nevét.
Ezután keressük meg a telepítő szkriptet. Nyissa meg a terminált, amely megtalálható az Alkalmazások> Segédprogramok alatt, és futtassa a következő parancsot. Ne feledje, hogy a pontos parancs attól függően változik, hogy a macOS melyik verzióját próbálja telepíteni; ez a Sierra-ra jellemző.
sudo /Applications/Install macOS High Sierra.app/Contents/Resources/createinstallmedia --volume /Volumes/Installer --applicationpath /Applications/Install macOS High Sierra.app
Abban az esetben, ha kíváncsi vagy, ez a következő:
-
A parancs futtatása rootként. Ez azt jelenti, hogy a parancsnak meg kell kezdenie
sudo
-
/Applications/Install macOS High Sierra.app/Contents/Resources/createinstallmedia
a szkript helye. Nyilvánvalóan módosítsa a "High Sierra.app" beállítást bármilyen verzióra, amelyet telepít.
-
Annak érdekében, hogy az alkalmazás elérje a felülírandó kötet elérési útját. A mi esetünkben ez így van
/Volumes/Installer
-
Annak érdekében, hogy az alkalmazás elérje a telepítőcsomagot. A macOS Sierra esetében ez így van
/Applications/Install macOS High Sierra.app
Meg kell erősítenie, hogy készen áll a lemez törlésére:



A fenti parancs kifejezetten a High Sierra (és a "Telepítő" nevű lemez). A macOS korábbi verziói némileg eltérő nevekkel rendelkeznek. Itt van a legutóbbi kiadások teljes parancsa:
-
Hegylánc:
sudo /Applications/Install macOS Sierra.app/Contents/Resources/createinstallmedia --volume /Volumes/Installer --applicationpath /Applications/Install macOS Sierra.app
-
El Capitan:
sudo /Applications/Install OS X El Capitan.app/Contents/Resources/createinstallmedia --volume /Volumes/Installer --applicationpath /Applications/Install OS X El Capitan.app
-
Yosemite:
sudo /Applications/Install OS X Yosemite.app/Contents/Resources/createinstallmedia --volume /Volumes/Installer --applicationpath /Applications/Install OS X Yosemite.app
-
Mavericks::
sudo /Applications/Install OS X Mavericks.app/Contents/Resources/createinstallmedia --volume /Volumes/Installer --applicationpath /Applications/Install OS X Mavericks.app
Remélhetőleg megtalálja az ötletet: a szkriptet a telepítőn belül kell futtatnia, mutasson a meghajtóra, majd mutasson rá a telepítőre.
A telepítő meghajtóról történő indítás módja
Most, hogy létrehozott egy külső telepítőt, be kell indítania a célzott Mac-ről. Csukja be a Mac lemezt, majd csatlakoztassa a telepítő lemezt. Kapcsolja be a Mac-ot, miközben tartja az Option billentyűt. Meg fogják kérdezni, hogy melyik meghajtót kell bootolni: