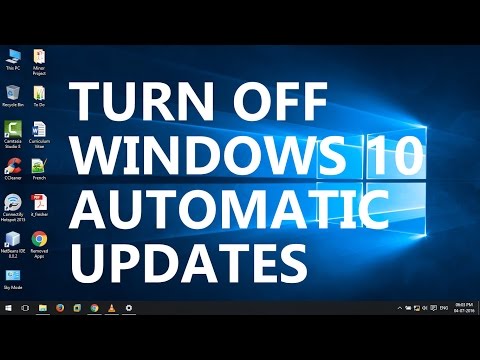Tárolási felhasználás megtekintése
Mielőtt belevetnénk a különböző módon, hogy szabaddá teheti a tárhelyet, először meg szeretné tudni, hogy mennyi tárhelyet használ fel, és milyen alkalmazások vannak hibásan. Kezdje a Beállítások alkalmazás megnyitásával, válassza az "Általános" lehetőséget, és érintse meg az "iPhone Storage" (vagy "iPad Storage") lehetőséget az információk megtekintéséhez.




Alkalmazások törlése vagy felszabadítása
Az alkalmazások törlése valószínűleg a leggyorsabb és legegyszerűbb módja annak, hogy felszabadítsák a tárhelyet, különösen azért, mert valószínűleg olyan alkalmazások vannak, amelyeket nem használ. A játékok különösen nagyok, ezért azok valószínűleg a használati listájának tetején jelennek meg, ha vannak telepítve. Érintse meg a már nem használt listában szereplő alkalmazásokat vagy játékokat, és távolítsa el a "Delete App" lehetőséget a készülék eltávolításához.


Az iOS automatikusan letölti az alkalmazásokat az Ön számára, amikor az eszköz elkezd leállni a tárhelyről. Ehhez lépjen vissza a fő tároló képernyőre. Innen érintse meg az "Offload Unused Apps" (lehet, hogy meg kell érintenie a "Minden megjelenítése", ha nem jelenik meg). Legyen óvatos itt, mivel nem fogja megmondani, hogy melyik alkalmazásokat töltse le.

Törölje a nagyméretű iMessage csatolmányokat
Az Üzenetek alkalmazás hatalmas bűnös, amikor a tárhelyről van szó. Nem csak a szöveges üzenetek tárolását tárolja, hanem a beérkezett fotó- és videoklipeket is. Ha végül elmented ezeket a fotókat vagy videókat az iOS eszközödre, akkor a másolatok továbbra is helyet foglalnak az Üzenetek alkalmazásban.
Szerencsére van egy funkció az iOS 11-ben, amely lehetővé teszi a nagyméretű iMessage mellékletek gyors megtekintését és törlését. Ehhez keresse meg az Üzenetek alkalmazást a fő tároló képernyőjén található listában, és válassza ki azt.



Véglegesen törölje a "Legutóbb törölt" fotókat
Sok iOS-felhasználó elfelejti, hogy ha törli a fotót vagy a videót, akkor valójában nem törli azt az eszközéről. Ehelyett van egy 30 napos türelmi idő, amikor ezek a fájlok átkerülnek a "Legutóbb törölt" mappába a Fotók alkalmazásban (hasonlóan a számítógép újrahasznosítható tárolójához). 30 nap elteltével véglegesen törlődnek. Ez megkönnyíti a fényképek helyreállítását, ha véletlenül törölte őket, de idővel egyre több helyet foglalhat el.
Ezzel azt mondta, ha teljesen biztos, hogy nem kell visszaállítani a törölt képeket vagy videókat, törölheti mindent a „Nemrég törölt” mappát, majd gyorsan vissza néhány értékes tárhelyet.
Ehhez érintse meg a Fotók alkalmazást a fő tároló képernyőjén található listában.

Innen érintse meg a "Legutóbb törölt album" melletti "Üres" elemet. Az alábbiakban megmondja, hogy mennyi hely lesz felszabadítva.

Engedélyezze az iCloud Photo Library alkalmazást
Míg az iCloud Photo Library fő jellemzője, hogy képes megtekinteni az összes olyan fényképét, amelyet az Apple vagy iPhone készülékével valós időben készített az iPhone-jával vagy iPad-jével, akkor is használhatja a tárhelyet, ha sok időt vesz igénybe a fényképekről.
Kezdje a Beállítások alkalmazás megnyitásával és a "Fotók" megérintésével.


A böngészési adatok törlése
A Safari a weboldalakat, valamint a cookie-kat, valamint a webhelyek gyorsítótárát előzi meg. Ez olyan helyet foglal el, amely könnyen felhalmozódhat az évek során.
Ha törölni szeretné ezt, keresse meg a "Safari" alkalmazást a fő tároló képernyőn, és válassza ki.



Ne feledje, hogy ezek az adatok csak böngészés közben újra felépülnek, így ez valójában nem állandó megoldás - bár lehet, hogy ideiglenesen felszabadítson egy helyet, ha azt mondja, hogy telepítenie kell az iOS-frissítést.
Zene, videók, fényképek és egyéb médiafájlok törlése
A videók, a zene, a fotók, a podcastok és más médiafájlok vitathatatlanul a legtöbbet foglalják el. A tárolási listán szereplő Zene és TV alkalmazások azt mutatják, hogy mennyi helyet foglalnak a zenei és videofájlok az eszközön.
Például érintse meg a TV-készüléket a iPad készülékén (a beállítások tárolási menüjéből), hogy lássa, hogyan szabadíthatjuk fel a helyet.