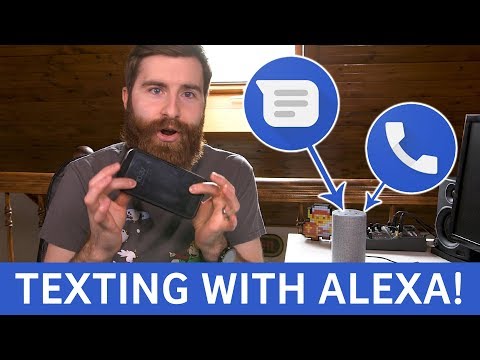Néha egy GPU-illesztőprogram valójában nagy teljesítményt eredményez majd, néha játékütközéssel vagy akár teljesen leállással együtt. Az egyik ilyen frissítés valójában egy Windows telepítés volt, és teljesen vissza kellett állítanom a számítógépet.
Mi a teendő, ha a legújabb illesztőprogram nem játszik jól a játékoddal vagy a rendszereddel? Ez egy nagyon egyszerű folyamat. Van néhány lehetősége: telepítse az illesztőprogramot tisztán, visszalép az előző verzióra, vagy - a nukleáris opciót - teljesen újratelepítse az operációs rendszert.
Mielőtt elkezdi: Rendszer-visszaállítási pont létrehozása
A Windows újabb verziói a rendszer visszaállítási pontját, az operációs rendszer előzetesen mentett képét biztosítják, amely lehetővé teszi, hogy visszaálljon egy stabil pontra, minden alkalommal, amikor telepíti az alkalmazás új verzióját. Ez vonatkozik a grafikus kártya meghajtójára is - végülis óriási futtatható fájlokként kerülnek forgalomba. De nem fáj, hogy duplán ellenőrizze ezt az opciót, és kézi mentési pontot készít, csak abban az esetben. Ha aggódik amiatt, hogy az új vezetők rombolják a rendszert, akkor jó szokás.
Kattintson a "Start" gombra, vagy nyomja meg a Windows billentyűt, majd írja be a "Helyreállítási pont létrehozása" elemet, és kattintson a megfelelő eredményre. Kattintson a menü "Létrehozás" gombjára.


Az első lehetőség: Az aktuális meghajtók eltávolítása és a visszalépés
Ha a legfrissebb illesztőprogramok nem működnek az Ön számára, a probléma legegyszerűbb megoldása egyszerűen eltávolítani őket, és újratelepíteni az előző illesztőprogram verziót. Először töltsd le az illesztőprogram utolsó verzióját, amiről tudod, hogy az NVIDIA vagy az AMD-nél dolgozott. Mindkét vállalat legalább néhány hónapig frissíti a járművezetői kiadások adatbázisát.

Az NVIDIA illesztőprogram-csomagját "NVIDIA Graphics Driver (verziószám)" jelöli. "Az AMD kártyáknál egyszerűen csak az" AMD Software "felirat található. Kattintson a listára, majd az" Uninstall "gombra, majd kövesse a képernyőn megjelenő utasításokat. Miután elkészült, valószínűleg újra kell indítania a Windows rendszert, és a képernyő villogni fog, vagy rossz felbontást jeleníthet meg.

Második lehetőség: Az új meghajtók telepítése "Tiszta"
Másik megoldásként, ha az egyik lehetőség nem működik, az új GPU-illesztőprogramok "tiszta" telepítése eltávolítja a meglévő szoftvert (plusz kiegészítőket, például az NVIDIA PhysX szoftverét), visszaállítja az összes beállítást és frissen telepíti a legújabb verziót. Mind az NVIDIA, mind az AMD ezt az opciót választja a beállítási folyamat során (gee, szinte olyanok, mint az emberek, hogy sok problémát okoznak ezzel a dologgal!).
Az NVIDIA esetében fogadja el a licencszerződést, majd kattintson az "Egyéni (továbbfejlesztett)" és a "Tovább" gombra. Válassza a "Tiszta telepítés végrehajtása" lehetőséget a képernyőn.


Harmadik lehetőség: használja a visszaállítási pontot
Ha egyik fenti technika sem segít, használja a rendszer visszaállítási pontját. Ha nem telepítette az illesztőprogramokat, akkor a rendszer automatikusan megtörténhet - vagy visszatérhet egy régebbi dátumra. A beállítások és a telepített programok hatással lesznek, de nem maguk a számítógépen lévő fájlok.
A Windows 8-ban vagy 10-ben kattintson a "Start" gombra, majd írja be a "Rendszer-visszaállítás" parancsot, és kattintson a megfelelő eredményre. Ezúttal kattintson a "Rendszer-visszaállítás" jelöléssel ellátott gombra ugyanazon címsor alatt (csak a menü közepénél). Ezzel megnyílik a Rendszer-visszaállítási program, és követheti a képernyőn megjelenő lépéseket, hogy visszatérjen egy stabilabb pontra.



A nukleáris opció: Telepítse újra a Windows rendszert
Ha semmi más nem működik, mindig egyszerűen telepítheti újra a Windows példányát, és újra elindulhat. Nyilvánvaló, hogy ez nem ideális lehetőség, mert sok időt vesz igénybe, és elveszíthet néhány fájlt, de jobb, mint a semmi. Ez egy nagyon jó lecke a megbízható mentés megőrzésében.
Kövesse ezt az útmutatót, ha tényleg szüksége van rá - a Windows későbbi verziói könnyen telepíthetők. Ha teljesen összeszerelt számítógépet vásárolt, valószínűleg van egy Windows licenckódja az alaplapra. Ha nem, akkor a kód lesz a lemez vagy az e-mail átvétel, amikor megvásárolta.
Ha mindezen lépéseken átmentél, és még mindig látod a számítógépedet vagy a játékok összeomlását, akkor maga a grafikus kártya hardveres problémája lehet. A cseréhez vagy javításhoz fel kell vennie a gyártót.