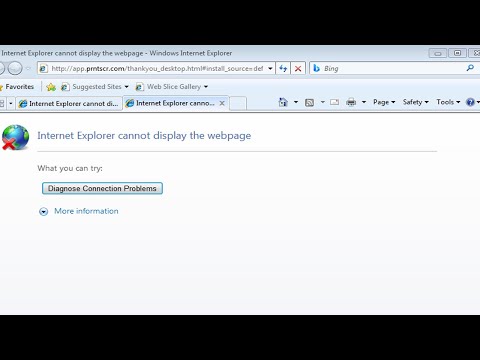ISKOLAI NAVIGÁCIÓ
- Felhasználói fiókok és jelszavak biztosítása a Windows rendszerben
- Katasztrófa megelőzése a felhasználói fiókok felügyeletével
- Windows Defender és egy Malware-mentes rendszer
- Windows tűzfal: a rendszer legjobb védelme
- A Windows tűzfal használata a Speciális biztonsággal
- A SmartScreen szűrő használata sikertelen webhelyek és alkalmazások számára
- Az Extra Biztonsági és Karbantartási Akcióközpont használata
- Tartsa a rendszer frissítését a biztonság és a stabilitás érdekében
- Beyond Defender: harmadik fél biztonsági termékei Windows alatt
- Általános biztonsági tippek a Windows felhasználók számára
Ebben az első leckében a jelszó biztonságáról beszélünk; a Windows rendszerbe való bejelentkezés különböző módjai és a biztonságuk. Az eljárási leckében megmagyarázzuk, hogy a Windows menti-e a felhasználói neveket és jelszavakat, amelyeket az operációs rendszerekben dolgozik, mennyire biztonságosak és hogyan kezelheti ezeket az adatokat.
A sorozatban elmélkedünk a Felhasználói fiókok felügyeletéről, annak szerepéről a rendszer biztonságának javításában és a Windows Defender használatának módjáról annak érdekében, hogy megvédjük a rendszert a rosszindulatú programoktól. Ezután beszélünk a Windows tűzfalról, hogyan használjuk fel annak érdekében, hogy kezeljük azokat a alkalmazásokat, amelyek hozzáférnek a hálózathoz és az internethez, és hogy hogyan hozhatunk létre saját szűrési szabályokat.
Ezt követően megismerkedünk a SmartScreen szűrővel - olyan biztonsági funkcióval, amely egyre több figyelmet kap a Microsofttól, és jelenleg széles körben használják a Windows 8.x operációs rendszerekben. Ha továbblépünk, megvitatjuk, hogyan lehet a szoftvereket és az alkalmazásokat naprakészen tartani, miért fontos ez, és milyen eszközöket használjon a folyamat automatizálására, amennyire csak lehetséges.
Végül, de nem utolsósorban, megvitatjuk az Akcióközpontot és annak szerepét, hogy tájékoztassuk Önt arról, hogy mi történik a rendszerével, és ossza meg több tippet és trükköt arról, hogyan lehet biztonságban maradni a számítógép és az internet használata során. Kezdjük azzal, hogy mindenki kedvenc témájáról beszélünk: jelszavakat.
A Windowsban található jelszavak típusai
A Windows 7 rendszerben csak helyi felhasználói fiókok vannak, amelyek esetleg jelszóval rendelkeznek. Például egyszerűen beállíthat egy üres jelszót bármelyik felhasználói fiókhoz, még akkor is, ha ez egy rendszergazda. Az egyetlen kivétel ez a szabály olyan üzleti hálózatok, ahol a domain-házirendek arra kényszerítik az összes felhasználói fiókot, hogy nem üres jelszót használjanak.

A Microsoft-fiókoknak nem üres jelszóval kell rendelkezniük, mivel a Microsoft-fiók hozzáférést biztosít a Microsoft szolgáltatásaihoz. Üres jelszó használata azt jelentené, hogy sok problémára bocsátkozik. A Windows 8.1 helyi fiókjai azonban üres jelszót használhatnak.
A hagyományos jelszavak mellett bármelyik felhasználói fiók létrehozhat és használhat egy négyjegyű PIN-kódot vagy képjelszót. Ezeket a fogalmakat a Microsoft bevezette, hogy felgyorsítsa a Windows 8.x operációs rendszerre vonatkozó bejelentkezési folyamatot. Azonban nem helyettesítik a hagyományos jelszó használatát, és csak hagyományos felhasználói fiók jelszóval együtt használhatók.

Mit kell tartani a jelszavak, PIN kódok és képjelszavak létrehozásakor?
Ha jelszavakat, PIN-kódot vagy felhasználói fiókhoz tartozó képjelszavakat szeretne létrehozni, kérjük, tartsa szem előtt a következő ajánlásokat:
- Ne használjon üres jelszavakat, még az otthoni asztali számítógépeken is. Soha nem tudhatod, ki kaphat nem kívánt hozzáférést. Továbbá, a rosszindulatú programok könnyebben futtathatók rendszergazdaként, mert nincs jelszava. A biztonságos bejelentkezéshez a bejelentkezéskor soha nem jó ötlet.
- Jelszó létrehozásakor legalább nyolc karakter hosszú, de ideális esetben 12 vagy akár 20, ha lehetséges. Győződjön meg róla, hogy tartalmaz egy véletlen keveréket a kis- és nagybetűk, számok és szimbólumok között. Ideális esetben nem lehet semmilyen kapcsolatban az Ön nevével, felhasználónevével vagy cégnevével. Győződjön meg arról, hogy a jelszavak nem tartalmaznak teljes szavakat egyetlen szótárból sem. A szótárak az első dolog, amit a crackerek a jelszavak kihasználására használnak.
- Ne használja ugyanazt a jelszót egynél több fiókhoz. Minden jelszónak egyedinek kell lennie, és olyan rendszert kell használnia, mint a LastPass, a KeePass, a Roboform vagy valami hasonló, hogy nyomon követhesse őket.Jegyzet:Nyilvánvalóan nem fogja a Windows jelszavát jelszókezelő alkalmazásba helyezni, de minden más jelszóhoz valószínűleg használnia kell.
- A PIN-kód létrehozásakor négy különböző számjegyet használjon, hogy kicsit nehezebbé tegye a dolgokat.
- Képjelszó létrehozásakor válasszon egy fényképet, amely legalább 10 "érdeklődési pontot tartalmaz." Az érdeklődési pontok azok a területek, amelyek a gesztusok mérföldeként szolgálnak. Használjon véletlen keveréket a gesztusok típusai és a sorozatok között, és győződjön meg róla, hogy nem ugyanazt a gesztust ismeri kétszer.Ne felejtse el, hogy a képernyőn megjelenő foltok potenciálisan felfedhetik másoknak a gesztusokat.
A jelszó biztonsága a PIN kóddal és a képjelszóval szemben
Bármelyik jelszó feltörhető elég erőfeszítéssel és a megfelelő eszközökkel. Nincs teljesen biztonságos jelszó. Azonban néhány biztonsági alapelv használatával létrehozott jelszavak sokkal nehezebbek, mint a többiek. Ha tiszteletben tartja a lecke előző részében megfogalmazott ajánlásokat, akkor az ésszerűen biztonságos jelszavakkal fog rendelkezni.
A Windows 8.x rendszerbe való bejelentkezés során a PIN a legegyszerűbb brute force, mivel a PIN kódok négy számjegyre korlátozódnak, és csak 10 000 lehetséges egyedi kombináció áll rendelkezésre. A kép jelszava biztonságosabb, mint a PIN, mert sokkal több lehetőséget nyújt a gesztusok egyedi kombinációinak létrehozásához. A Microsoft összehasonlította a két bejelentkezési lehetőséget biztonsági szempontból ebben a bejegyzésben: Jelentkezzen be egy képjelszóval.
Annak érdekében, hogy elhárítsa a képjelszavakkal és PIN kódokkal szembeni erőszakos támadásokat, a Windows öt sikertelen kísérlet után alapértelmezés szerint a hagyományos szöveges jelszót jelenti.
A PIN és a képjelszó kizárólag alternatív bejelentkezési módként működik a Windows 8.x rendszerhez. Ezért, ha valaki megtörik, nincs hozzáférése a felhasználói fiók jelszavához. Azonban az adott személy használhatja az összes Windows 8.x eszközön telepített alkalmazást, hozzáférhet a fájlokhoz, adatokhoz stb.
A PIN-kód létrehozása Windows 8.x rendszerben
Ha bejelentkezik a Windows 8.x eszközre olyan felhasználói fiókkal, amely nem üres jelszót tartalmaz, akkor létrehozhat egy 4 számjegyű PIN-kódot, amelyet kiegészítõ bejelentkezési módszerként használhat. Az egyik létrehozásához meg kell keresned a "PC Settings" beállítást. Ha nem tudod, hogyan kell megnyomnia a billentyűzeten a Windows + C billentyűkombinációt vagy a képernyő jobb szélén, egy érintéses eszközön, majd nyomja meg a "Beállítások" gombot.


PIN kód létrehozásához nyomja meg a "Hozzáadás" gombot a PIN kódban.



Hogyan lehet létrehozni egy kép jelszót a Windows 8.x-ben?
Ha bejelentkezik a Windows 8.x eszközre olyan felhasználói fiókkal, amelynek nem üres jelszava van, akkor létrehozhat egy képjelszót is, és kiegészítõ bejelentkezési módként használhatja. Annak érdekében, hogy létrehozzon egyet, meg kell keresnie a "PC-beállításokat".
A PC beállításokban lépjen a Fiókok menüpontra, majd a "Bejelentkezés beállításai" pontra. Itt megtalálja a szükséges beállításokat a meglévő jelszó módosításához, egy PIN kód vagy egy képjelszó létrehozásához. Képjelszó létrehozásához nyomja meg a "Hozzáadás" gombot a "Kép jelszó" részben.

Megkezdődik a "Képes jelszó létrehozása" varázsló, és meg kell adnia a felhasználói fiók jelszavát.






Hol tárolja a Windows a jelszavadat? Biztonságosak?
Minden olyan jelszó, amelyet a Windows rendszerbe ír és mentes a későbbi felhasználásra, a Credential Manager programban tárolódik. Ez az eszköz olyan felhasználónevek és jelszavak, amelyekkel bejelentkezik a számítógépre, a hálózat más számítógépeihez, a Windows Store alkalmazásaihoz vagy az Internet Explorer programot használó webhelyekhez. A hitelesítő adatok tárolásával a Windows automatikusan bejelentkezhet, amikor ugyanazt az alkalmazást, hálózati megosztást vagy webhelyet használja. Minden, amit a Credential Manager tárol, titkosítva van a védelmére.
Következő oldal: Felhasználói fiókok és jelszavak biztonsági mentése